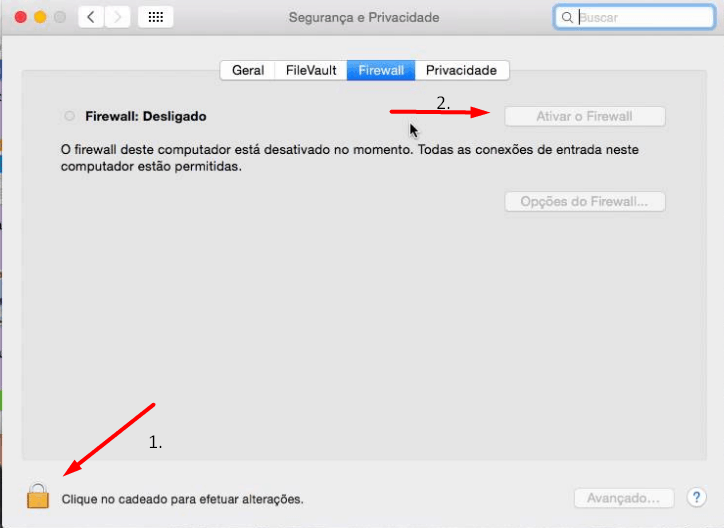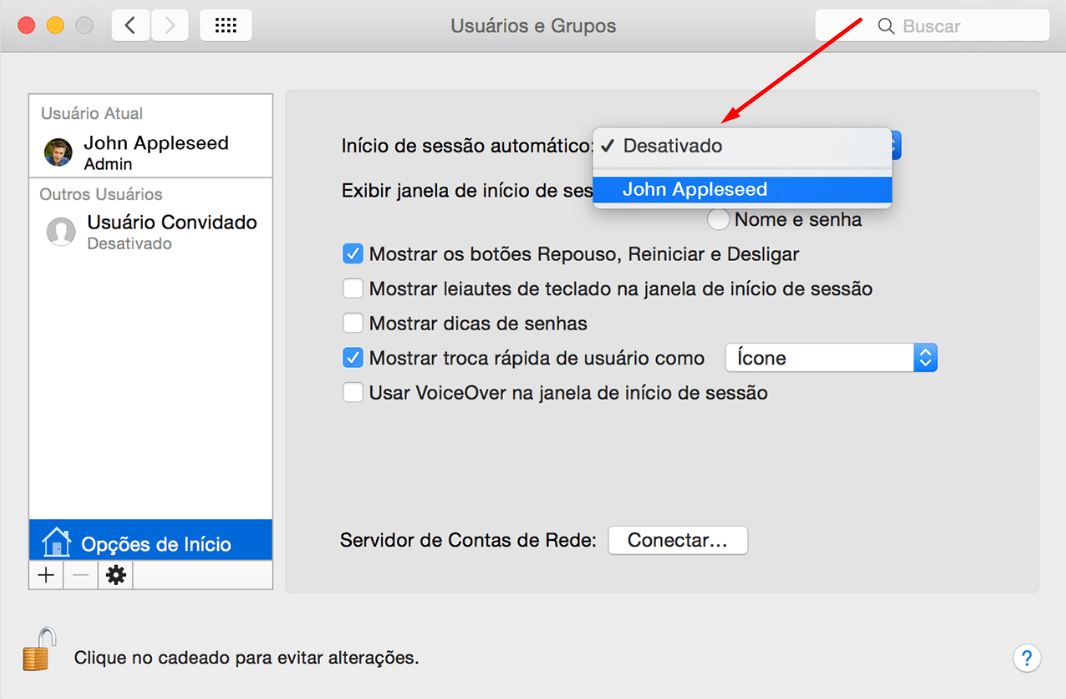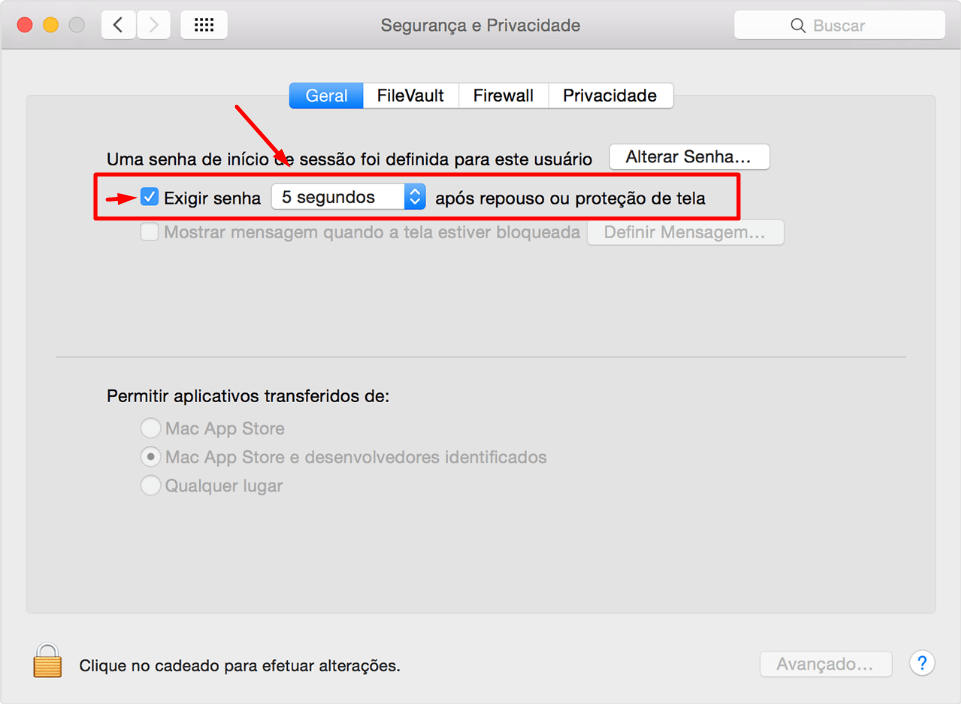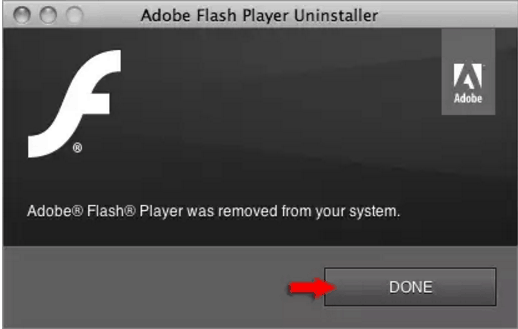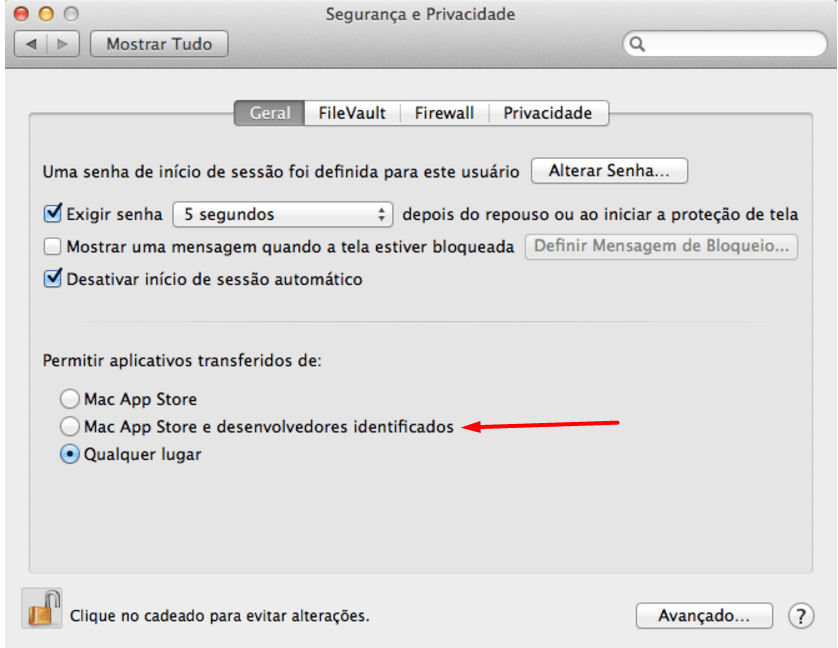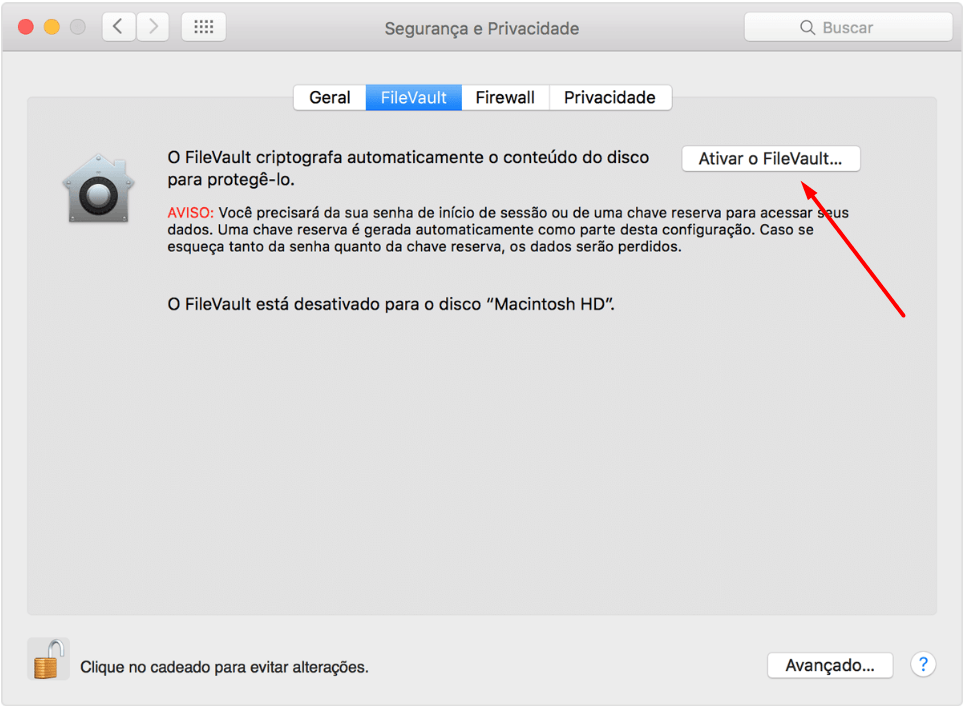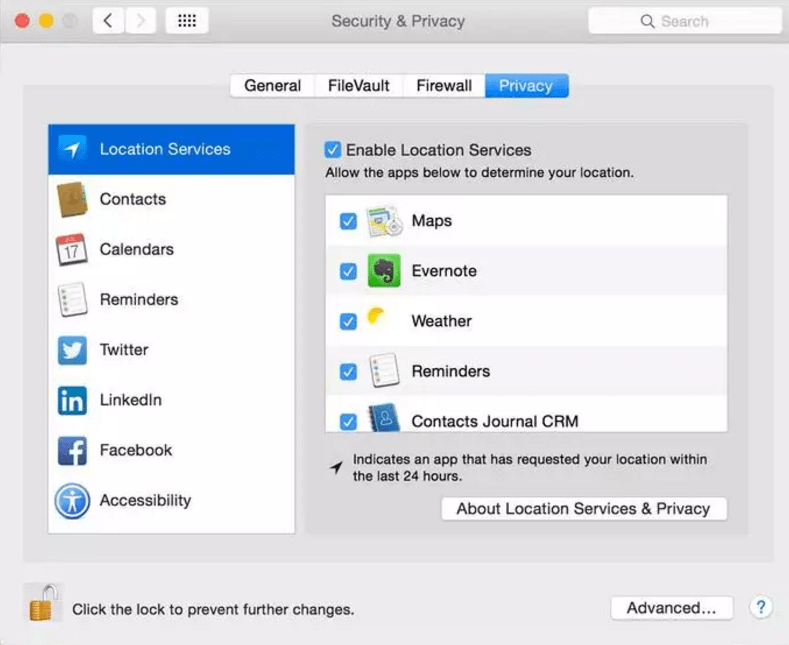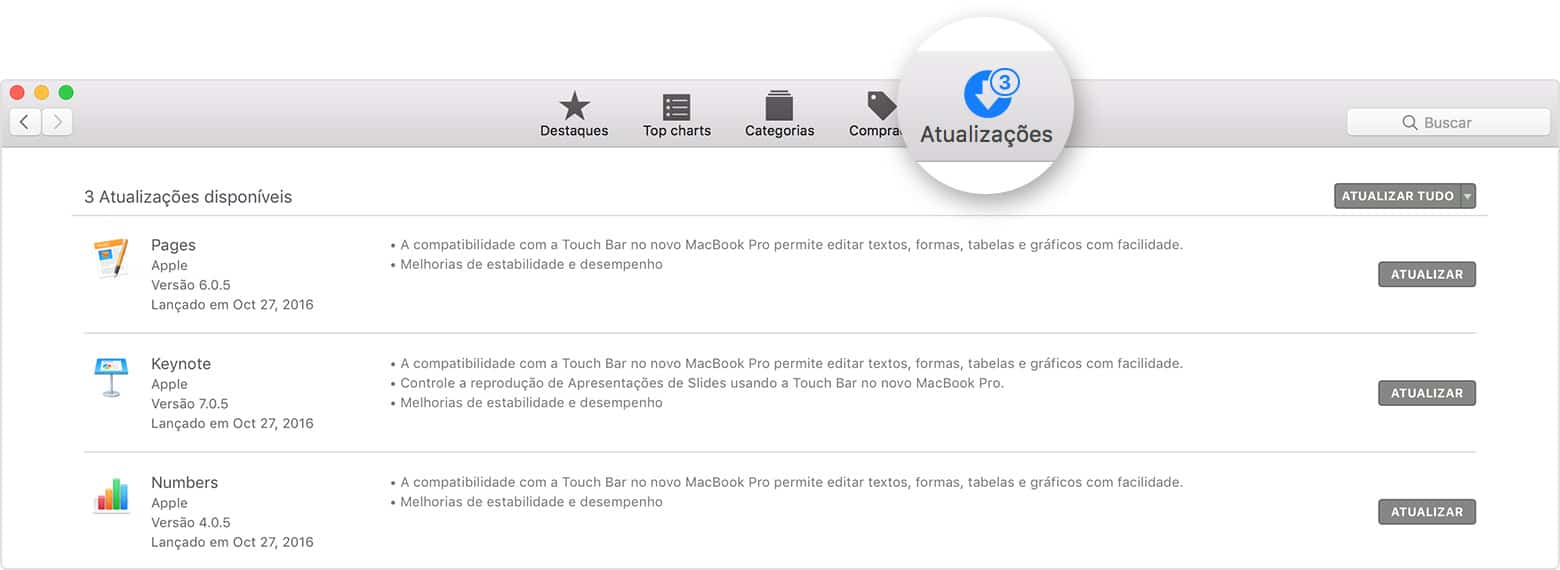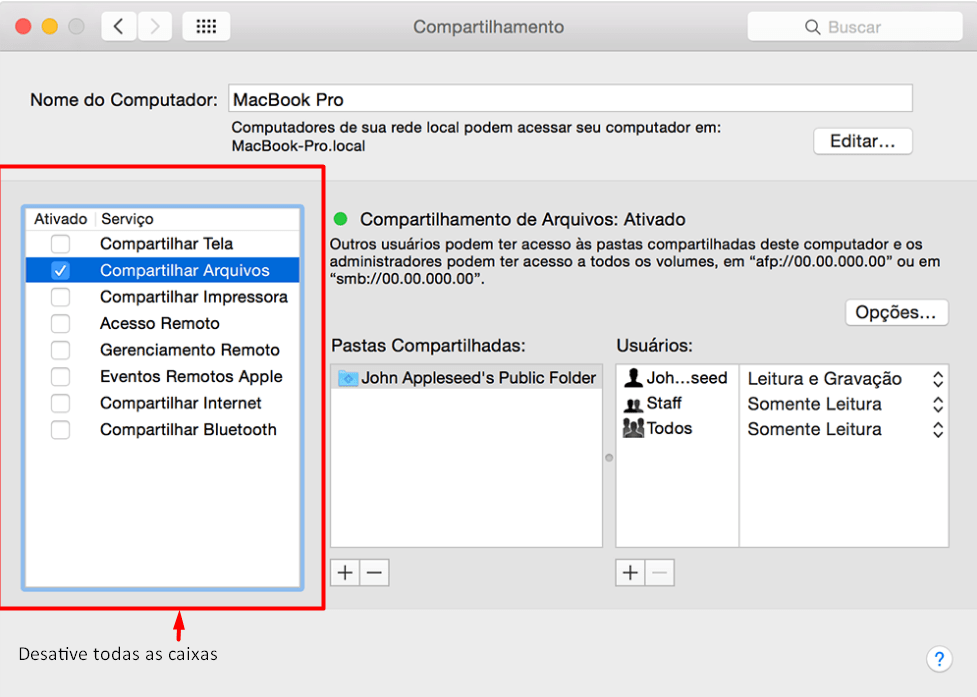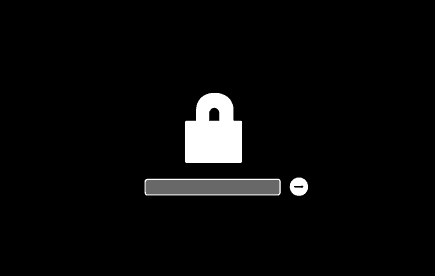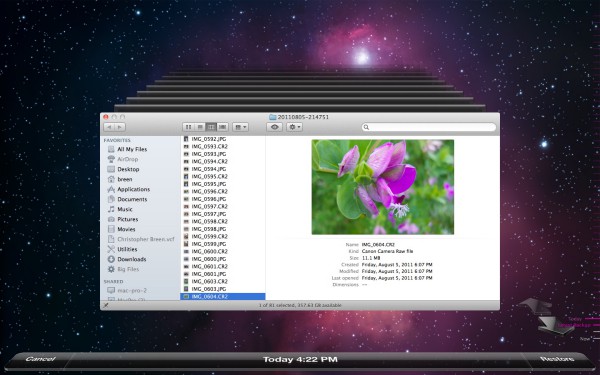Dica: Saiba como fazer a bateria do seu Mac durar mais com estes 20 macetes!
1. Ligue o seu firewall
Surpreendentemente, na maioria das vezes o firewall do Mac não está habilitado desde o momento que o liga pela primeira vez. Para ligá-lo, abra o menu da Apple e siga para Preferências do Sistema. Em seguida, escolha Segurança e Privacidade e abra a aba Firewall. Desbloqueie o painel clicando no ícone de cadeado no canto inferior esquerdo da janela e coloque suas credenciais de acesso como administrador. Por fim, clique no botão Iniciar ou Ativar firewall.
2. Ative o modo furtivo do Mac
Disponível nas opções de firewall, o modo furtivo deixa o Mac mais seguro ao torná-lo invisível em conexões públicas, como sinais de WiFi em aeroportos ou restaurantes. Para fazer isso, basta retornar à aba Firewall da mesma maneira descrita no passo anterior, inserir as credencias e clicar em Opções do Firewall. Na janela que se abrirá, basta selecionar Ativar modo stealth.
3. Crie um usuário sem acesso de administrador
Para evitar que pessoas aleatórias mudem configurações importantes em seu computador, crie um usuário sem acesso de administrador e o use para atividades rotineiras. A conta de administrador ficaria apenas para mudar configurações importantes, deixando seu Mac mais seguro caso furtem seu computador. Mesmo usando o acesso de usuário comum, basta inserir as credencias de administrador ao tentar fazer algo que exija este tipo de acesso. Além disso, usando uma conta sem privilégios de administrador pode evitar que softwares maliciosos sejam instalados, já que será necessário dar autorização antes de fazer a instalação.
4. Desative o login automático
Ao instalar o Mac (ou formatá-lo) e criar a primeira conta de usuário, ela passará a fazer login automático toda vez que ligar o computador. É possível alterar essa configuração e fazer com que o Mac exiba uma tela de login quando for ligado. Para isso, vá para Preferências do Sistema no menu da Apple, abra a aba Usuários e Grupos. Clique em Início da sessão automática e marque a opção Desativado.
5. Configure o Mac para pedir senha toda vez que é ativado
É possível configurar o Mac para que ele exija senha toda vez que é ligado ou tirado da hibernação. Para isso, retorne às Preferências do Sistema e ao menu Segurança e Privacidade. Permaneça na aba Geral, escolha Exigir senha… e defina quanto tempo após o repouso ou após o início da proteção de tela o Mac exigirá a reinserção da senha.
6. Use apps para criação e armazenamento de senhas fortes
Parece contra-produtivo, mas o mais indicado para deixar seu Mac mais seguro é criar senhas fortes e variadas, ao mesmo tempo que não pode as anotar em qualquer lugar, sob risco de alguém ficar com todos seus acessos. No entanto, alguns aplicativos como o LastPass e o 1Password são de grande ajuda. Consideramos o 1Password um dos 20 melhores aplicativos para o MacBook Pro, inclusive. Ambos possuem geradores de senhas fortes e as armazenam em sua conta, que é criptografada e protegida de ataques. Nenhum método de segurança é 100% eficaz, mas o uso destes apps é um dos métodos mais seguros para manter suas senhas protegidas.
7. Remova o Adobe Flash Player
Um dos programas mais vulneráveis, há alguns anos o fim de seu uso vem sendo discutido e aplicado por algumas empresas. Para desinstalar o software de seu computador. Identifique qual é a versão de seu Mac OS abrindo o menu Apple e selecionando a opção Sobre Este Mac. Procure neste site a versão do desinstalador do Flash correspondente a versão encontrada e faça o download. Feche seus navegadores, abra o programa e escolha a opção Uninstall. A tela de confirmação abaixo deverá aparecer, informando que o Adobe Flash Player foi desinstalado com sucesso.
8. Bloqueie download de apps de autores desconhecidos
Uma maneira de deixar seu Mac mais seguro mais inconveniente, mas necessário caso outras pessoas também usem o computador. É possível bloquear a instalação de aplicativos baixados fora da App Store ou de desenvolvedores desconhecidos pela Apple. Para isso, siga novamente para as Preferências do Sistema e no menu de Segurança e Privacidade. Na aba Geral, clique no ícone de cadeado para desbloquear a alteração das configurações com seu usuário e senha. Em seguida, na parte “Permitir aplicativos transferidos de“, selecione a opção Mac App Store e desenvolvedores identificados. Ela serve como um meio termo entre segurança e praticidade, já que não te limita apenas à loja de aplicativos do Mac.
9. Ative o FileVault para criptografar seu HD ou SSD
Criptografar seu disco de armazenamento é uma das melhores maneiras de deixar seu Mac mais seguro. O sistema operacional da Apple conta com uma função nativa que realiza essa criptografia, protegendo seu arquivo de intrusos ou ladrões, já que protege seu arquivos no momento que desliga o computador. A funcionalidade se chama FileVault e para ativá-la, entre com sua conta de administrador no menu de Segurança e Privacidade das Preferências do Sistema.
Basta entrar na aba FileVault e clicar em Ativar o FileVault.
10. Revise as configurações de privacidade
No mesmo menu de Segurança e Privacidade, acesse a aba Privacidade para configurar quais tipo de informações está oferecendo aos aplicativos instalados em seu computador. Por conta disso, lembre-se de olhar essa aba com frequência. Na lista à esquerda estão o tipo de dado passado – como localização e contatos da agenda – e, ao selecionar um, a lista à direita mostra os aplicativos que possuem acesso a essa informação.
Dica: Preste atenção especial à Acessibilidade. Nela estão listados os aplicativos que, de alguma maneira podem controlar seu computador.
11. Revise as configurações de privacidade do Safari
Além das configurações de privacidade do Mac, revise regularmente também as do seu navegador, especialmente o Safari. Entre as opções disponíveis no menu de privacidade dele, é possível abrir uma janela anônima, apagar histórico e cache, bloquear cookies e escolher se deseja compartilhar informações de localização com os sites que navega.
12. Mantenha seu Mac atualizado
É importante frisar que a cada atualização do Mac, novas configurações de segurança são instaladas no sistema, evitando que seja pego por novos vírus ou qualquer outro tipo de ameaça descoberta recentemente. Ao se assegurar que seu computador esteja sempre atualizado já é um grande passo para deixar seu Mac mais seguro. Normalmente os updates são baixados e instalado de maneira automática. Para conferir se há novas atualizações, acesse a App Store do Mac e acesse a aba de Atualizações, que estarão listadas logo abaixo.
13. Revise o que está compartilhando com outros computadores
Seu Mac pode compartilhar arquivos com outros computadores – mesmo que seja Windows ou Linux – e outros tipos de dados. Embora a possibilidade seja bastante útil de diversas maneiras, também representa um risco grande, principalmente se deixado ligado e sem uso. Por isso, nossa recomendação é que desative essa configuração quando não precisar compartilhar um arquivo com alguém. Para isso, siga para as Preferências do Sistema e acesse o menu de Compartilhamento. Nele, desative todas as caixas do menu à esquerda que não for usar, restringindo assim o acesso de terceiros às suas informações.
14. Configure uma senha de firmware
Mesmo com todas as proteções que pode instalar em um Mac, existe a possibilidade do seu computador ser violado através de outros métodos mais específicos. Ter seu computador ligado por um drive USB, por exemplo, é uma dessas possibilidades. Para protegê-lo inclusive desse tipo de invasão incomum, uma senha de firmware pode ser necessária, mas colocá-la não é um procedimento tão simples quanto os outros descritos nessa lista. Para configurá-lo, é necessário reiniciar seu Mac e acessar a Recuperação do OS X, segurando as teclas Command+R. Quando a janela chamada Utilitários aparecer, pode soltar as teclas. Em seguida, selecione Utilitário de Senha de Firmware. Na outra janela que se abrirá, clique em Ativar Senha de Firmware. Insira a nova senha e no campo Verificar, confirmando no botão Definir Senha. Clique no ícone da Apple para desligar ou reiniciar o Mac, finalizando o processo. Importante: não esqueça a senha de firmware de maneira alguma. Perdê-la significa ter de marcar um horário em uma Apple Store ou assistência técnica autorizada para sua devida recuperação, ficando impossibilitado de usar o computador até lá.
Se alguém tentar inicializar o Mac através de um drive USB ou pela Recuperação do Mac OS X irá se deparar com essa tela, sendo obrigado a colocar a senha de firmware configurada.
15. Crie um usuário convidado
Pode parecer contraprodutivo, mas liberar um usuário convidado deixará seu Mac mais seguro caso tenha perdido o computador. Apesar do usuário dar uma porta de entrada por onde alguém com más intenções pode entrar, ele não liberará tudo. Dito isso, enquanto o Mac estiver ligado e usando a internet através do Safari, é possível usar funções como o Buscar Meu Mac do iCloud para rastrear sua localização, auxiliando em sua recuperação.
16. Faça backup
Se tudo falhar e de alguma maneira seu computador for infectado, é útil contar com um backup do sistema em um HD externo. Caso o problema não possa ser resolvido, contar com uma cópia de segurança permitirá que formate o Mac sem maiores perdas. Saiba como criar um backup através da função Time Machine nesse texto.
17. Ative a autenticação de dois fatores do ID Apple
Além da senha, ativar autenticação de dois fatores do ID Apple exigirá que uma pessoa que tenha acesso ao seu Mac também precise acessar seu iPhone ou iPad. Após a inserção da senha, um código de verificação é enviado ao dispositivo móvel, devendo ser digitado no computador para que possa utilizá-lo. A ativação pode ser feita acessando o menu Apple e seguindo para as Preferências do Sistema. Nele, abra o menu iCloud e na opção Detalhes da Conta. Em Segurança, selecione a opção Configurar a autenticação de dois fatores para ativá-la. Lembre-se que é necessário que ambos os aparelhos estejam ligados e conectados à mesma ID Apple na iCloud para o processo dar certo. Leia também:
9 dicas para proteger seu iPhone de malwares e vírus 5 aplicativos grátis para usar o Instagram no PC ou Mac 9 sites para compartilhar arquivos pesados na internet
Como faz para deixar seu Mac mais seguro?
Usando essas dicas, acreditamos que conseguirá melhorar a segurança de seu computador, evitando ter informações roubadas ou a instalação de programas maliciosos. Quais dessas medidas instalou em seu Mac? Tem alguma outra indicação de segurança para recomendar? Comente conosco!