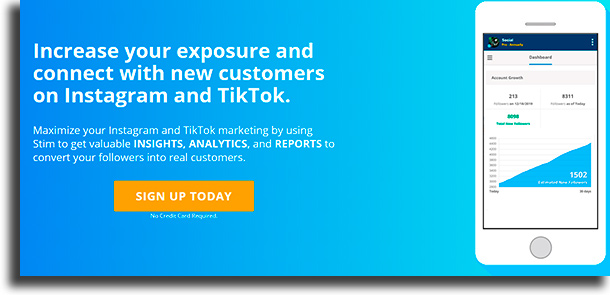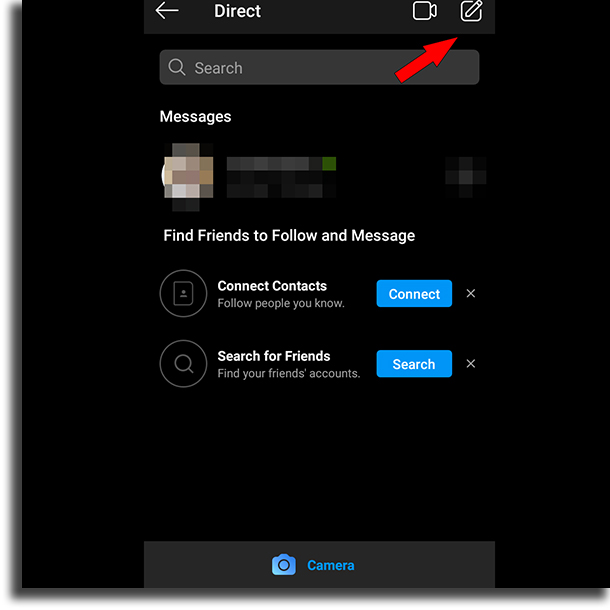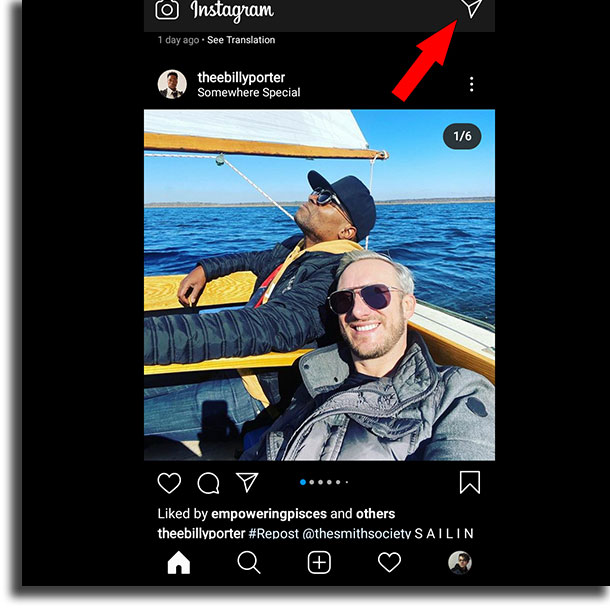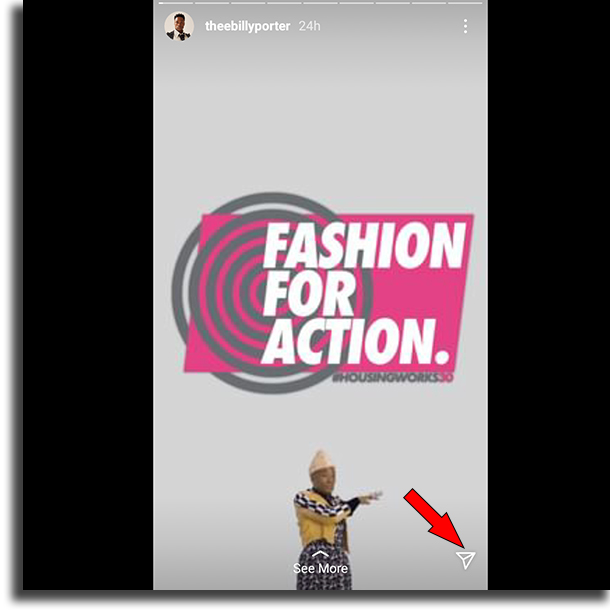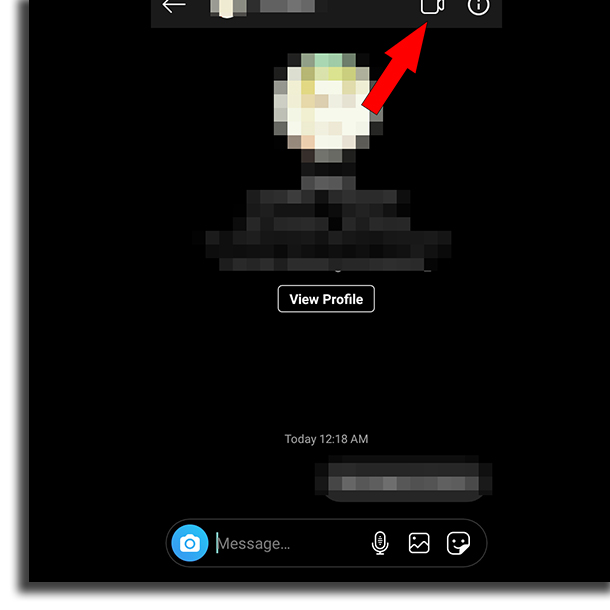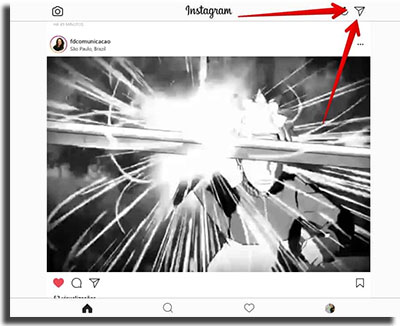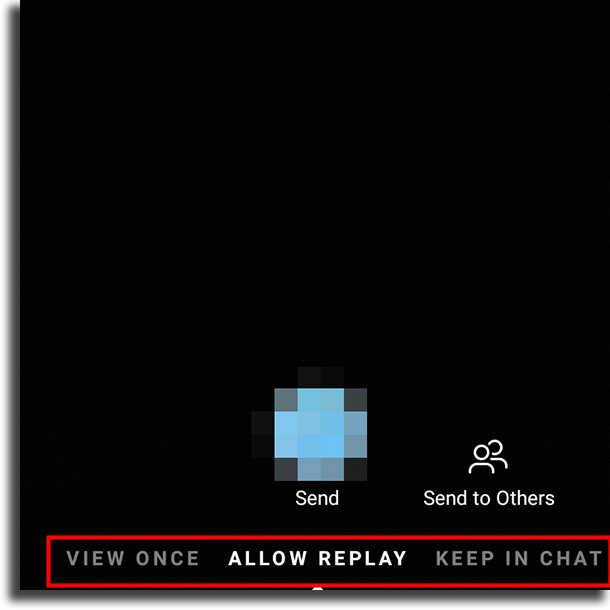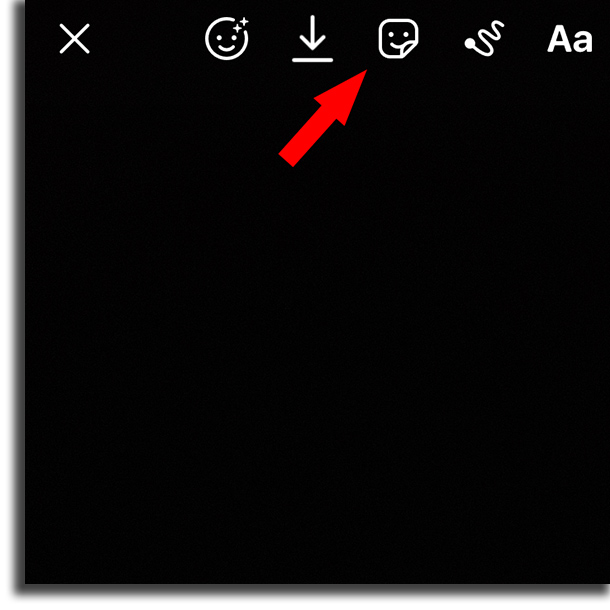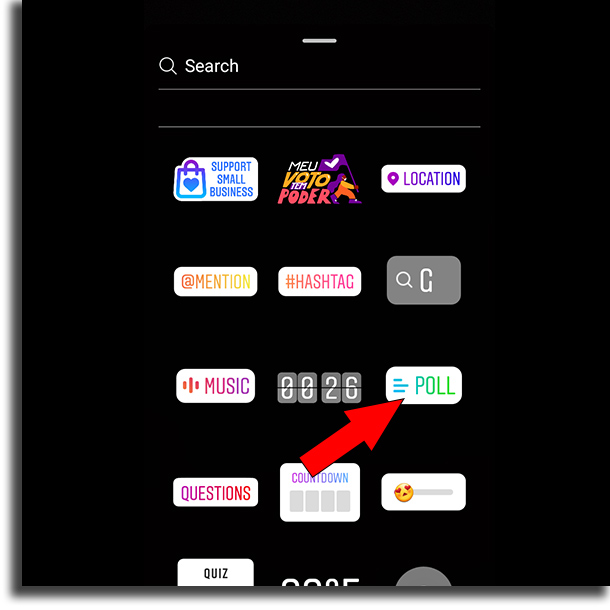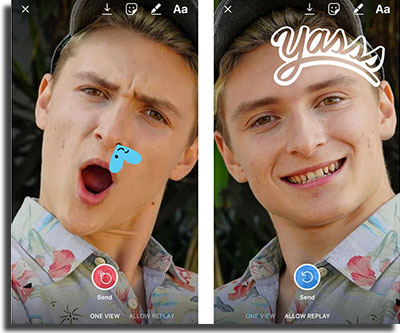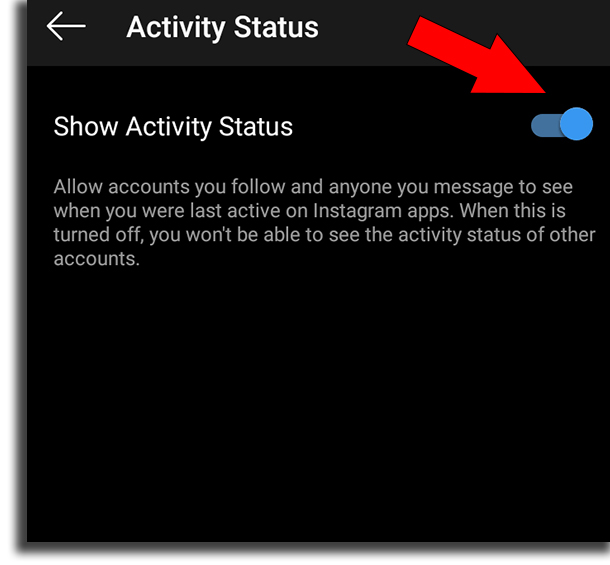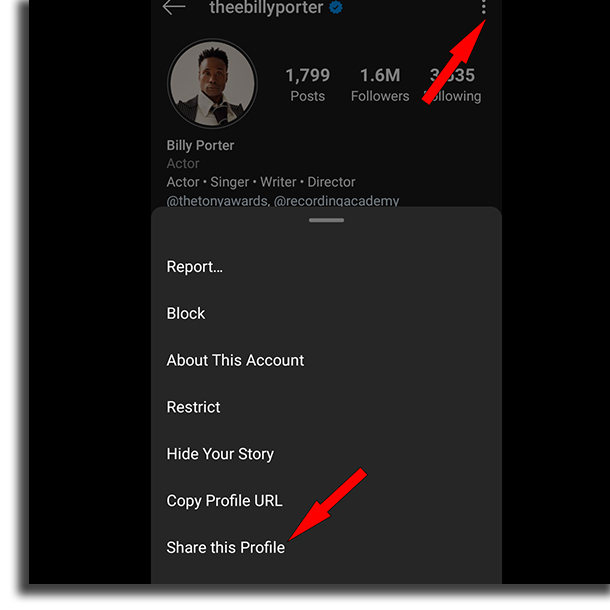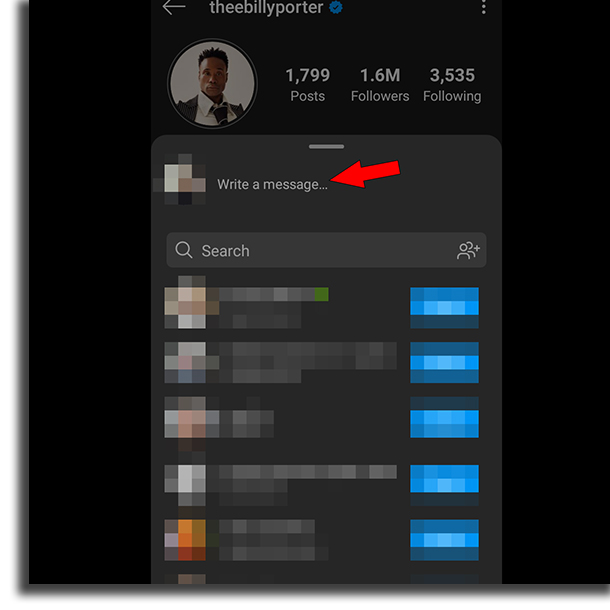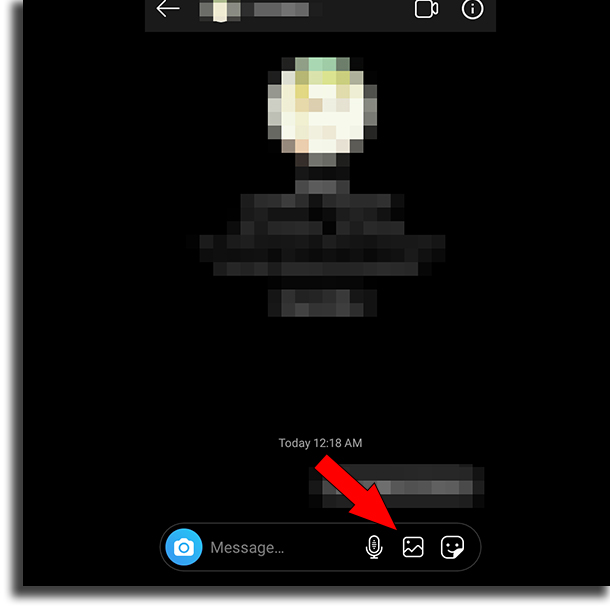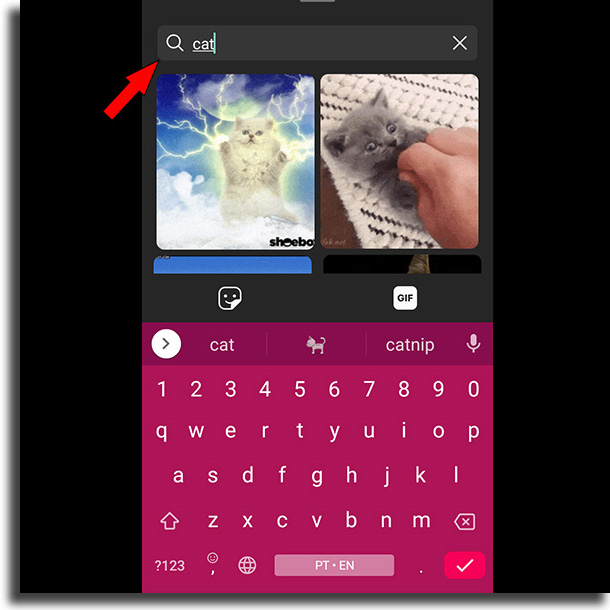It offers many different tools so that its users can chat with and interact with their followers, including even the ability to create quick responses and the sharing of your Stories! If you want to learn everything that this tool can do, just check out down below all of our best tips and tricks about it! Tip: Don’t forget to also learn some more of our Instagram tips, by learning what to do if you’re missing new Instagram features, if you think Instagram is down, and even how to share Instagram link on WhatsApp!
1. Use automated messages to welcome your new followers
There’s no better way to generate interaction with your new followers than to send them a cool welcome message. This way, you’ll be able to start new conversations and meet new people through this platform. Are you interested in learning how to do it, as well as a lot more things to help you to manage your Instagram profile? StimSocial is an amazing tool you can use to automate Instagram Direct Messages with ease, and so save a lot of time to generate more interaction. Other than that, this too, which is one of the best apps to get Instagram followers, also lets you easily schedule your posts, provides you with analytics about your profile, and a lot more. If you want to start using it, follow this link to sign up and enjoy a 5-day FREE TRIAL!
2. Create chat groups
It is possible to create new chat groups through Instagram Direct Messages. It is actually surprisingly easy to do so. First, you will have to press on the Directs message on the app, which is found on the upper right corner of the screen. After that, you will have to click on the new conversation icon, which resembles a pencil on paper. Then, choose up to 32 users, which is the limitation imposed by the tool, to create your brand new chat group! It is possible to send the same type of content on group chats that you can on individual chats.
3. Send Stories through Direct Messages
If you want to share Stories, whether they’re your own or other users’, all you need to do is to open it up on your app and press on the Directs icon, right by the See More button, at the bottom right of the screen.
This will bring up a list with all of your contacts so that you can select the ones with whom you want to share it. To finish the process, just press on the Send button, or on the icon to create a group. This is a great way for you to share the content you love with your friends so you can talk about it. Look at the image down below to find out the button you can use to share it!
4. Use the video chatting feature
The (relatively) new feature that lets you video chat on Instagram can be used directly from your chats on the Direct Messages. To use it, just follow these steps!
Step 1: Open the Direct tab on your Instagram app by pressing on the icon on the upper right corner of your home screen, as shown in the following image:
Step 2: Now, select the contact with which you want to start a video call. After selecting them, click on the camera icon, as indicated by the red arrow down below, and a call will be started. As soon as the user takes it, the call will connect! It is worth mentioning that you must have an ongoing conversation for the icon to appear.
You can also use this feature to make a video call to groups of users! To do so, you simply have to have a group created, as we explained previously.
5. Use Instagram Direct Messages on your computer
Did you know that Instagram’s official app for Windows 10 lets you access your Direct Messages? You can chat with any of your contacts on this social network directly from your Windows computer! For those who don’t use Windows 10 as their operating system, the IG:dm app is a great unofficial platform that lets you access s your Direct Messages on other systems, such as Linux and Mac OS. And even for Windows users, it is highly recommended, since it is so much more complete. Follow this link to download it right now!
6. Send videos and pictures that will be automatically deleted
Through the Direct Messages feature, you can send videos and pictures that will be automatically deleted after it has been seen once or, if you prefer, you can let the receiving users replay the photo or video once more time before it gets deleted. When recording yourself or taking a picture through Direct, before hitting send you can choose from the available options, as shown in the image below. The app also lets you choose to keep the photo or video permanently on the chat. To do so, you simply have to choose the Keep in Chat option before sending it!
7. Create interactive polls
Before you send a video or photo you’ve just taken, you can create a poll in which your contacts in individual or group chats can vote with the options Yes and Now. The users can create polls to interact with their followers and ask questions about purchase decisions, for instance. To do so, follow these steps:
Step 1: Before hitting send, select the icon shown in the image down below, which can be found on the upper right corner of your screen;
Step 2: Now, choose the Poll alternative. Unfortunately, you can’t edit the options in your poll, but you can position it anywhere you want in the image.
Tip: Don’t forget to learn how to show temperature on Instagram Stories!
8. Interact in several ways through your pictures
By pressing the icon we mentioned in tip number #7, you can also access a lot of different interaction types. For example, you can select the place in which the picture or video was taken, put hashtags on your images, select other contacts on your Direct to send at the same time, and even open up a field in which your contacts can send you questions. All of that is at the top of the interaction panel!
9. Edit your friends’ pictures Instagram Direct Messages
When you’re viewing a picture message from a friend of yours, press on the camera icon to edit the picture in any way you want. The sent image will be seen in the upper right corner, but you can resize it, include stickers, texts, or even your own picture so that it is shown side-by-side. After doing all that, just hit send to forward it to the same friend.
10. Create quick responses
DId you know you can set up hotkeys for full sentences that you can easily send your contacts and groups directly through the Direct Messages on Instagram? This feature is called quick replies. These shortcuts that, when you send, will become pre-determined sentences. For instance, create a shortcut called “1welcome1”. When you send it in a chat, a full sentence, such as “Hello, welcome to my Instagram profile, and thank you for following me!” can be shown. It is not hard to set them up, but a business Instagram profile is required. Follow the steps down below:
Step 1: First of all, open up your profile and then click on the icon with the three lines. Then, go to Settings; Step 2: Now, look in the options for a section called Business Settings. Underneath that, you’ll find the Quick Replies; Step 3: Finally, click on New Quick Replay and set up both the shortcut word you have to send for the sentence to appear and what the message sent will be. Finally, when you’re done, just hit Save at the top of your screen.
11. How to not appear online to your contacts
If you don’t want other people to know when you’re online on Instagram Direct Messages, you can just turn this setting off and you will appear offline! It is very simple to do so, as shown below:
Step 1: First of all, open the Settings menu through your profile, just as we talked about on tip #11. Here, look for the Privacy submenu, and finally go to the Activity Status, as the image shows:
Step 2: If it is turned on, you just have to press on the checkmark to disable the option. Instagram warns you that, if it is disabled, you won’t have access to other users’ Activity Status as well.
Tip: Learn here how to appear offline on WhatsApp without disconnecting and how to hide online status on WhatsApp!
12. Send Instagram profiles as a message
You can send an Instagram profile directly to your contacts through a Direct message. Check out down below how you can do that:
Step 1: First of all, you have to head to the profile that you wish to send as a message to your contacts on Instagram Direct Messages. After that, click on the icon represented by three dots, as the arrow in the image below shows: Step 2: Here, look for the option that reads Share this Profile, as can be seen in the image below:
Step 3: Instagram also lets you write a text message that you can send alongside the profile, when sharing it. Use this field to tell your friend or group of friends all about the profile you’ve shared, for instance. Look for the contact on the list or use the search field, keeping in mind that you can also create a group here, and press Send.
13. Send GIFs
GIFs are animated images that automatically always playback in a loop. Instagram has somewhat recently made it possible for its users to search for specific GIFS through Instagram Direct Messages itself and send them to our friends. Learn how you can do that in these steps:
Step 1: First of all, open up the chat with the contact or the group in which you want to send the GIF. Then press on the sticker button to open up a menu in which you can look for GIFs on Giphy, or share some animated stickers. To find the gifs, press the GIF button;
Step 2: A small window will pop up with suggestions from the most used random GIFs. What you have to do now is to filter through them on the search bar, as shown on the image down below, to find the GIF that best fits what you want to express.
Maybe a surprise reaction? Well, just look for “surprise”, or “surprised”! The search can be done in any language you speak, so you can find even better results. When you find the right GIF, just select it to send it to the chat!
Did you like any of our tips you can use on Instagram Direct Messages?
Did you know you could do all of that in this messaging tool? Let us know in the comments if we helped you out, and don’t forget to also check out which ones are the best websites to get Instagram followers and how to get a round profile photo on Instagram!