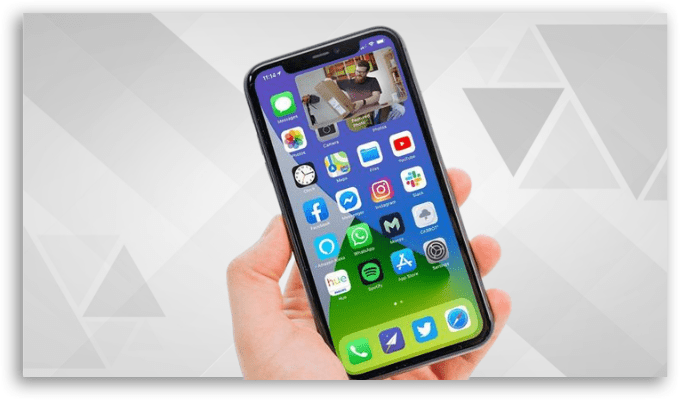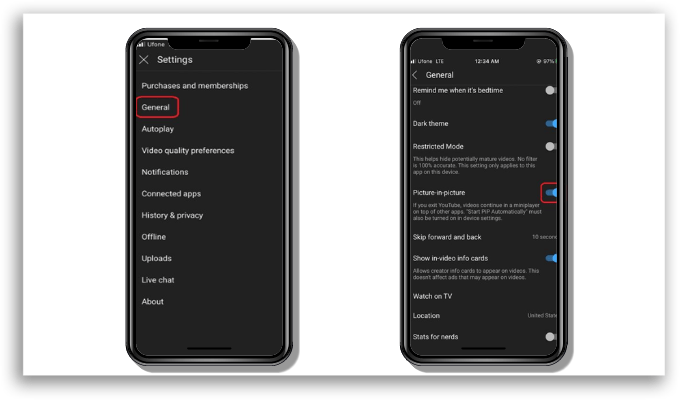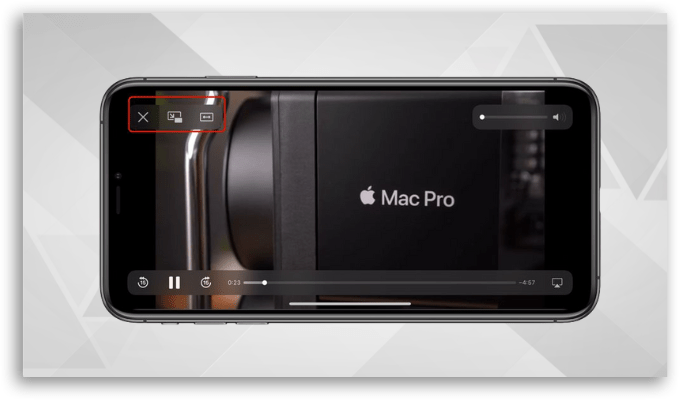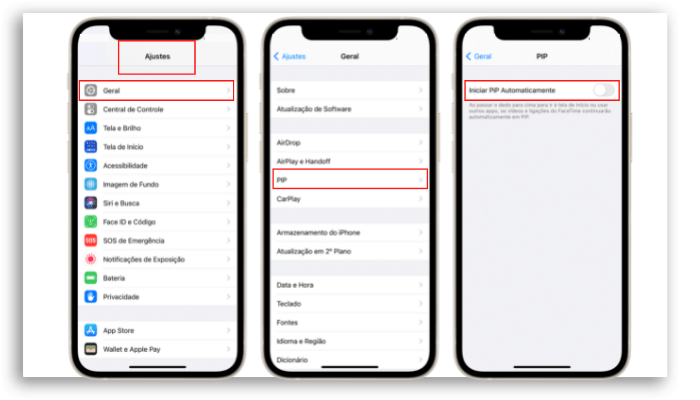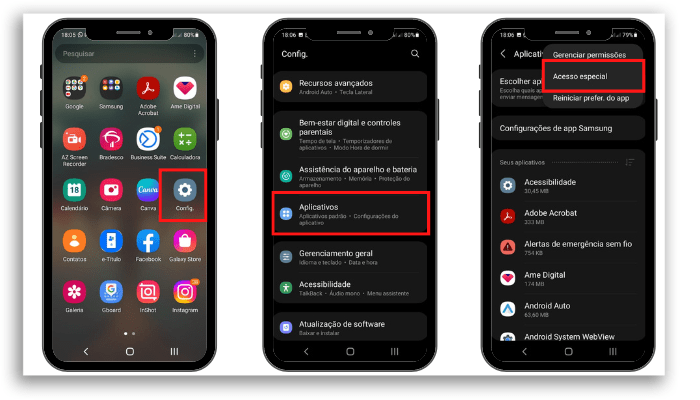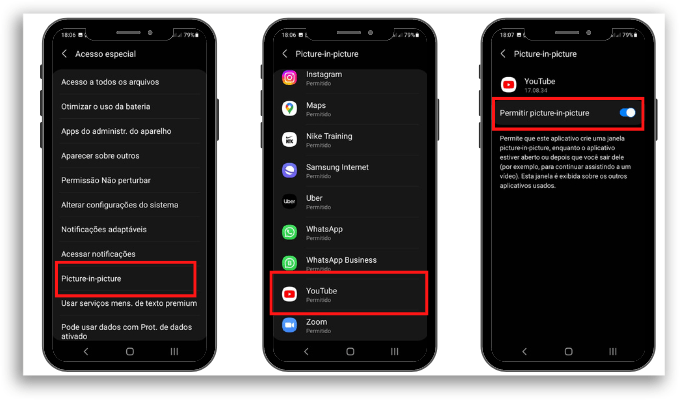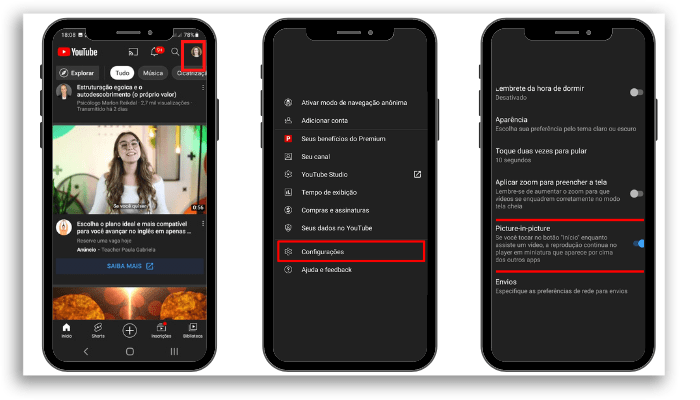Mas você sabe o que é esse recurso e como ativá-lo? Então acompanhe abaixo conosco.
O que é o Picture-in-Picture?
Sabe aquele momento em que você está assistindo um vídeo no YouTube e lembra de enviar uma mensagem importante pra alguém e precisa sair do app, interrompendo o vídeo? É nesse momento que o PiP (picture-in-picture) faz a diferença. O PiP minimiza o seu vídeo em um player pequeno para que você continue assistindo um vídeo enquanto usa outros apps no seu dispositivo móvel.
E, apesar da função já existir no Android há alguns anos, ainda não estava disponível no iOS. Entretanto, agora os usuários de iPhone e iPad poderão assistir aos seus vídeos do YouTube em uma janela suspensa durante o uso de outros aplicativos. O suporte ao recurso já existe em iPhones e iPads desde 2014, com a chegada do iOS 14. Entretanto, alguns usuários receberam o recurso e outros tiveram a função cancelada após um tempo. A empresa reconhece a demora na entrega da funcionalidade, como publicou recentemente em um post na sua comunidade: “O picture-in-picture (PiP) está sendo distribuído para iPhones e iPads nos próximos dias”, outro trecho ressalta que “Nós reconhecemos que foi uma liberação lenta para uma função muito desejada” e também reforça: “Queremos agradecer a todos que enviaram feedback durante os testes e aguardaram pacientemente por este momento.” Anteriormente muitos usuários contornavam esta limitação acessando o YouTube através do Safari, que vamos te explicar também como funciona um pouco mais abaixo. Mas agora vamos entender melhor como utilizar o PiP.
Como utilizar o recurso Picture-in-Picture no iPhone e iPad?
Antes de mais nada, vale ressaltar que há algumas restrições relacionadas à funcionalidade nos dispositivos da Apple. Pois é, segundo o Google – responsável pelo YouTube – o modo Picture-in-Picture estará disponível gratuitamente, em um primeiro momento, apenas nos Estados Unidos. De qualquer forma, por lá também haverá uma restrição aos conteúdos musicais para quem não for assinante do YouTube Premium. Já para os assinantes, tanto nos Estados Unidos como nos demais países, o recurso está disponível. Aqui no Brasil, a mensalidade do YouTube Premium, que inclui o YouTube Music, reproduções off-line e sem propagandas, tem teste gratuito nos primeiros 30 dias. Após esse período, a versão paga da plataforma tem o valor mensal de R$ 20,90.
Ativando o PiP no iPhone
A utilização do novo recurso PiP é muito simples, entretanto vale ressaltar que para assistir vídeos com esse recurso é preciso usar um aplicativo compatível. Nem todos os vídeos podem ser reproduzidos em PiP, vai depender da implementação do desenvolvedor para o vídeo do app. Para ativar o recurso, siga o processo abaixo:
No seu app do YouTube vá para Configurações Selecione Geral Ative a chave na função “Picture-in-Picture”
Caso você não ative o PiP, o Google informa que o usuário “ainda poderá usar a reprodução em segundo plano por padrão (com base no feedback de nossos experimentos)!” Então é só colocar o seu vídeo do Youtube para rodar e você já pode sair da tela do app. Neste momento, uma janela suspensa aparecerá na sua tela. Agora você pode mover, redimensionar e, até mesmo, ocultar essa janela arrastando-a lateralmente para fora da sua tela. A função pode ser habilitada em iPhones e iPads executando o iOS 15, iPadOS 15 e versões posteriores. Alguns apps nativos da marca já trazem o botão do PiP no player, como é o caso do app TV. Porém alguns outros como Disney+, Netflix e Prime Vídeo, por exemplo, não tem o botão do Picture-in-Picture embutidos, mas suportam o recurso. Para utilizar o PiP em um aplicativo compatível, toque no ícone Picture in Picture, na parte superior do app, e ative-o. Também é possível tocar duas vezes no vídeo, com dois dedos, ou deslizar para cima na parte inferior da tela do iPhone, para ativar a função. E, para sair do modo PiP e retornar ao modo de tela cheia você só precisa tocar no mesmo ícone, com o app aberto, ou duas vezes com os dois dedos. Saia do formato clicando no “X” no canto esquerdo.
Desativando o modo Picture-in-Picture no iPhone e iPad
Agora se você quiser desativar a função no seu iPhone ou iPad, basta simplesmente seguir o processo abaixo:
Abra os Ajustes, Depois clique em Geral Selecione PIP Agora desative a função “Iniciar PiP Automaticamente” e pronto!
Utilizando o PiP no Safari
Uma outra opção que funciona com praticamente qualquer vídeo é utilizar o Safari no seu iPhone e iPad. O PiP funciona tranquilamente neste navegador, e os desenvolvedores de sites não precisam implementar suporte. Você conseguirá assistir a um vídeo em um site tocando para reproduzir o vídeo e, em seguida, tocando no ícone “Picture in Picture” ou, com o famoso toque duplo com dois dedos no vídeo. Você também pode deslizar para cima a partir da parte inferior do iPhone para ativar o Picture in Picture. Mas como estamos falando do YouTube, para utilizar o recurso no app, utilizando o Safari, siga o processo abaixo:
Ativando Picture-in-Picture no Android
Estamos focados no iPhone e iPad, mas se você tem um Android, ou conhece alguém que tenha e ainda não utiliza a função, chegou a hora de compartilhar esse artigo com esse amigo. Lembrando que a função do Picture-in-Picture do YouTube só está ativa para usuários Premium do app aqui no Brasil. Siga abaixo o passo-a-passo:
No celular Android, acesse o app “Configurações”. Role a tela até encontrar a categoria “Aplicativos”. Clique nos três pontinhos do canto superior direito da tela. No menu que será aberto, escolha a opção “Acesso especial”. Localize a opção “Picture-in-Picture” e toque sobre ela. Agora você verá todos os aplicativos instalados que são compatíveis com esse recurso. Selecione o YouTube e, para finalizar, marque a opção “Autorizar a permissão”.
E se você quiser ativar o recurso Picture-in-Picture em outros aplicativos, basta repetir o passo a passo acima. Agora que o modo está ativo, veja como fazer para usar o Picture-in-Picture no YouTube no Android.
Abra o app “YouTube” no celular Android. Na página inicial, toque no ícone do seu perfil e escolha a opção “Configurações”. Na sequência, toque em “Geral”. Por fim, encontre a opção “Picture-in-Picture” e marque-a como ativa. A função só estará disponível para assinantes Premium do app.
Pronto para curtir o modo Picture-in-Picture para iPhone no YouTube?
Compartilhe com seus amigos e espalhe as novidades. Aproveite e curta também:
YouTube Shorts: Como usar, onde ver e quanto duram? Apple Fitness+ agora tem treinos via iPhone e Apple Watch Como usar mouse sem fio no iPhone