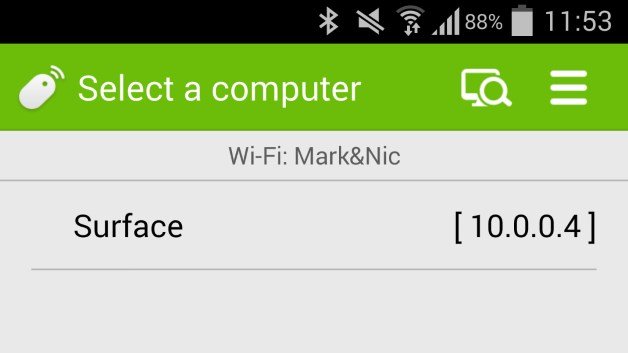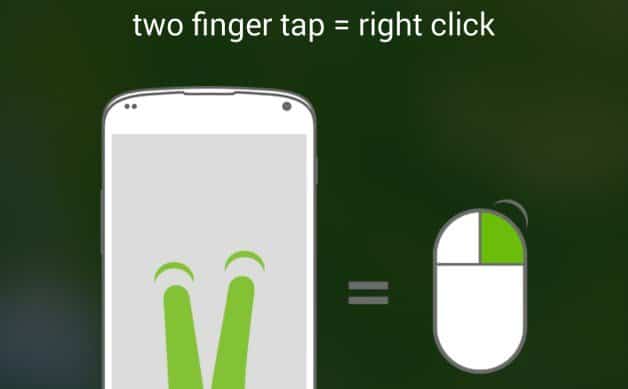Isso pode até ser bem útil em ocasiões que mouses ou trackpads convencionais derem defeito ou você simplesmente não os puder usar por algum outro motivo. Se estiver curioso para saber como fazer isso de uma forma bem simples, basta conferir nosso rápido tutorial abaixo sobre como usar o Android como um mouse para o seu PC! Leia também: Top 6 melhores navegadores para o Android
Usando o Android como um mouse
Você pode usar este método com smartphones e tablets, sendo que quanto maior a tela do dispositivo, mais fácil fica de manusear tudo como seu fosse um verdadeiro trackpad de notebook. A primeira coisa necessária a se fazer é baixar e instalar o aplicativo “Remote Mouse” (clique para baixá-lo) em seu Android. Com isso feito, é preciso repetir o passo no seu computador. Vá até o site do software (acesse-o neste link), escolha a versão apropriada para o seu sistema operacional e instale o programa em seu computador. Felizmente, não é necessário ajustar nenhuma configuração logo de início, então, apenas se certifique de estar conectado à mesma rede de internet que seu smartphone. Assim que as duas versões do app estiverem instaladas, abra o Remote Mouse em seu smartphone e no PC e espere enquanto a versão mobile analisa sua rede Wi-Fi em busca de um dispositivo compatível. Quando ele encontrar seu computador, clique na opção que aparecer para estabelecer uma conexão entre os dois aparelhos.
Com tudo certo, o app mostrará algumas instruções sobre como você poderá usá-lo como se ele fosse um trackpad comum. Um clique na parte direita será equivalente a um clique do botão direito do mouse, por exemplo. Já para conseguir rolar uma página para baixo ou para cima, será necessário tocar a tela com os dois dedos e arrastá-los para a direção desejada, assim como funciona em trackpads dos notebooks convencionais.
Como usar o Android como alto-falante do PC Como usar o Doze sem o Android Marshmallow Como liberar RAM do seu dispositivo Android
Como é possível notar apenas com estes exemplos, o Remote Mouse acaba emulando uma experiência bem agradável e eficiente de mouse com o seu Android, servindo como uma ótima alternativa quando necessário. Outra coisa muito legal, é que também dá para usar o Android como um teclado virtual para o seu computador.
Isso é possível de fazer se você clicar no ícone de teclado na parte inferior da tela do app em seu dispositivo Android. Assim, tudo o que você digitar usando o teclado do aparelho, aparecerá na tela do computador na mesma hora. Este recurso pode não ser tão útil se seu computador estiver por perto, mas é de grande utilidade se você estiver fazendo streaming do seu PC na televisão e quiser controlá-lo de longe, por exemplo. Se quiser, também é possível ajustar diversas configurações no aplicativo mobile, como velocidade do mouse, exibição do cursos, funções de certos gestos, etc. A dica de hoje foi bem útil, não concordam? Assim fica bem mais fácil de ter uma alternativa ao mouse e de controlar a tela do seu computador de longe, algo ótimo de se combinar com dispositivos como o Chromecast, por exemplo. Só não esqueça de nos deixar um comentário falando se você conseguiu seguir nosso tutorial direitinho ou se ficou com alguma dúvida! Leia também:
Top 10 melhores players de música do Android Os 7 problemas comuns do Nexus 5 e como resolvê-los Os 14 melhores aplicativos de antivírus do Android