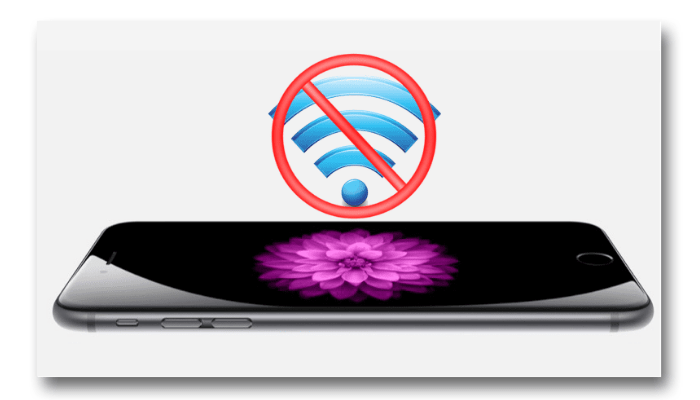In this article, we’ll cover several common causes of Wi-Fi connectivity issues with your iPad or iPhone, and how to fix them! Read also: How to quick-charge the Apple Watch 7
2. Restart your router
If you have reset your iPhone or iPad and the problem still persists, you can try to fix it by turning the router off and then on again. So if you’re having problems and you can’t connect your device automatically you’ll need to look at some of the reasons. We can list a few:
It is common that people face problems with Wi-Fi on iPhone and iPad right after an update to iOS or iPadOS. Something in your settings changed by accident. Problems in your router making so your device can’t connect. The device had its antennae damaged. Every time you connect to a wi-fi, it subsequently disconnects.
If you are experiencing any of these issues, don’t worry! There are solutions you can try to fix these issues.
1. Restart your device
The first thing we think about when Wi-Fi doesn’t connect is restarting the device! The good, old, reliable solution to problems with electronics. Sometimes a small connectivity issue may be preventing you from accessing Wi-Fi and you can solve it by just restarting your iPhone or iPad. This solution can solve the problem most of the time as it deletes corrupted network data from your device. If you’re confused about what we mean by “restarting”, follow this simple step-by-step guide to restart your iPhone or iPad:
For iPhone X and newer models:
Press and hold the side button and any volume button until the slide to power off prompt appears. Then, slide it to turn off the device. Important: wait at least 30 seconds before turning on the device again. To turn it on, keep the side button pressed.
For iPhone 8 Plus and older models:
Press and hold the button at the top side of the iPhone. A sliding prompt will appear to shut down the device. Slide it to shut down and then wait 30 seconds before restarting the device. Now, turn on the device by clicking and holding the top side button.
For the 2018 iPad Pro and newer models:
Press and hold the side button and any volume button of the iPad until the sliding shut down prompt appears. Then, slide it to turn off the device. Important: wait at least 30 seconds before turning on the device again. To turn it on, keep the side button pressed.
For the 2017 iPad Pro and older models:
Press and hold the button at the top side of the iPad. A sliding prompt will appear to shut down the device. Slide it to shut down and then wait 30 seconds before restarting the device. Now, turn on the device by clicking and holding the top side button.
Once your iPhone or iPad turns on, go to Settings, turn on your wi-fi and check if it works normally. If not successful, follow the next solutions. In some cases of problems with Wi-Fi connection, your router can be the cause and to restart it, just turn it off and wait a few seconds and connect it again! These methods are supposed to backup your data in the eventuality that whatever is causing problems with Wi-Fi connectivity not only doesn’t end up damaging your stored information, but it’s always worth having backups in case you need a full reset.
Go to Settings through the starting menu Tap Wi-Fi Then, tap the button on the upper side on the screen right b no botão na parte superior da tela ao lado de Wi-Fi para desligá-lo. Toque na chave novamente para ligá-lo novamente.
You can also do this through the Control Center:
Open the Control Center swiping your finger from the bottom of the screen all the way up in any screen. Tap the Wi-Fi button to turn it off. After some seconds, tap the Wi-Fi button once more.
4. Turn on and off airplane mode
This is a fairly practical solution, that is to turn your iPhone or iPad’s airplane mode on and off! This method is old and many people use it because people have been doing it for a very long time. Follow the step-by-step instructions below to turn Airplane mode on and off on your device:
Go to Settings Look for the Airplane Mode option Switch the key to ON to turn on airplane mode so it disconnects every wireless network from your device. Wait a few seconds and switch the key to OFF again to turn off airplane mode and check if your Wi-Fi is working.
You can also do the procedure through the Control Center:
Open the Control Center. Tap the airplane mode button. After some seconds, tap once more the airplane mode button.
This solution may be enough for you to restore your phone’s connection, but if you still have problems with Wi-Fi, you can follow the next set of solutions.
5. Remove corrupted Wi-Fi connections
If the reasons why your Wi-Fi isn’t working are more complicated, one of the possibilities could be that your iPhone or iPad’s Wi-Fi networks are corrupt. Often, because we go to several different places, we end up connecting our devices to Wi-Fi networks, but then forget to delete the connection, even if we don’t go back in place again. The most advisable is to delete those networks that are registered, because in some occasions they may be corrupted and could be the reason of a connection problem. To fix these problems with Wi-Fi networks in your iPhone or iPad, follow these steps:
Go to Settings on the starter screen Look for and tap on Wi-Fi to check all the available options on the connection list Then, go to the Wi-Fi networks that you wish to remove and tap the information button Tap Forget this network When you finish, turn off Wi-Fi and restart the device After having restarted, go to Settings and turn on the Wi-Fi. Then connect to the Wi-Fi you wish to make use of
After wiping the log of old Wi-Fi connections, you will probably be able to connect to your Wi-Fi, but if it still doesn’t work, you can try the next solution
6. Redefine the network settings of your iPhone or iPad
If the above solutions don’t fix your problems the Wi-Fi connectivity, this one has a high probability of definitively fixing it! The solution in question is resetting your iPhone or iPad settings. Not everyone likes this solution very much, but in some cases it may be necessary. By resetting your device’s network, you remove networks that may contain corrupted files and that may be causing the issue. Here is the step-by-step you can take to reset your iPhone’s or iPad’s network settings:
Tap Settings Then go to the General option Now you have to scroll down and select the Redefine option Tap the Redefine network settings option It will be necessary to put your password there After typing your password, keep tapping to confirm the redefinition
The device may take some time to reset the settings, but once the process is complete you can go back to Settings, and from there you can enter the Wi-Fi menu. Now connect to the Wi-Fi router by entering the password. Hopefully this time it will work. There may be a deeper software or a hardware issue that needs to be fixed, so this could be your chance to save a copy of everything on your iPhone or iPad! There are a few different ways to back up your iPad. Here are some of them:
With iCloud
Open Settings Find and tap your name on the top side of the screen Tap iCloud Then tap iCloud Backup Tap Backup now
With iTunes
If you’re using a Windows or Mac computer and want to back up your iPhone or iPad to your device, back it up through iTunes. Connect the device to your computer using a USB or USB-C cable, then open iTunes and click on the iPad (if it’s an iPad) or iPhone (if it’s an iPhone) icon near the top left corner of the window. Under Backups, click the circle next to This computer and click Backup Now.
With Finder
Macbook users running macOS 10.15 or higher might want to back up their device using the Finder. To do this, just connect your iPhone or iPad to your Mac using a USB or USB-C cable and open the Finder. On your device, tap Places and click the circle next to Back up all your iPad data to this Mac and click Backup Now. Important: Before performing DFU mode restore, make sure you have a backup of your device, as the restore will completely erase and reload everything on it. Follow the step-by-step below to put your device into DFU mode.
With Home button
Without Home button
In addition, you need to be aware of your service provider’s configuration updates and not let them go unnoticed, as many of them are mandatory to be installed.