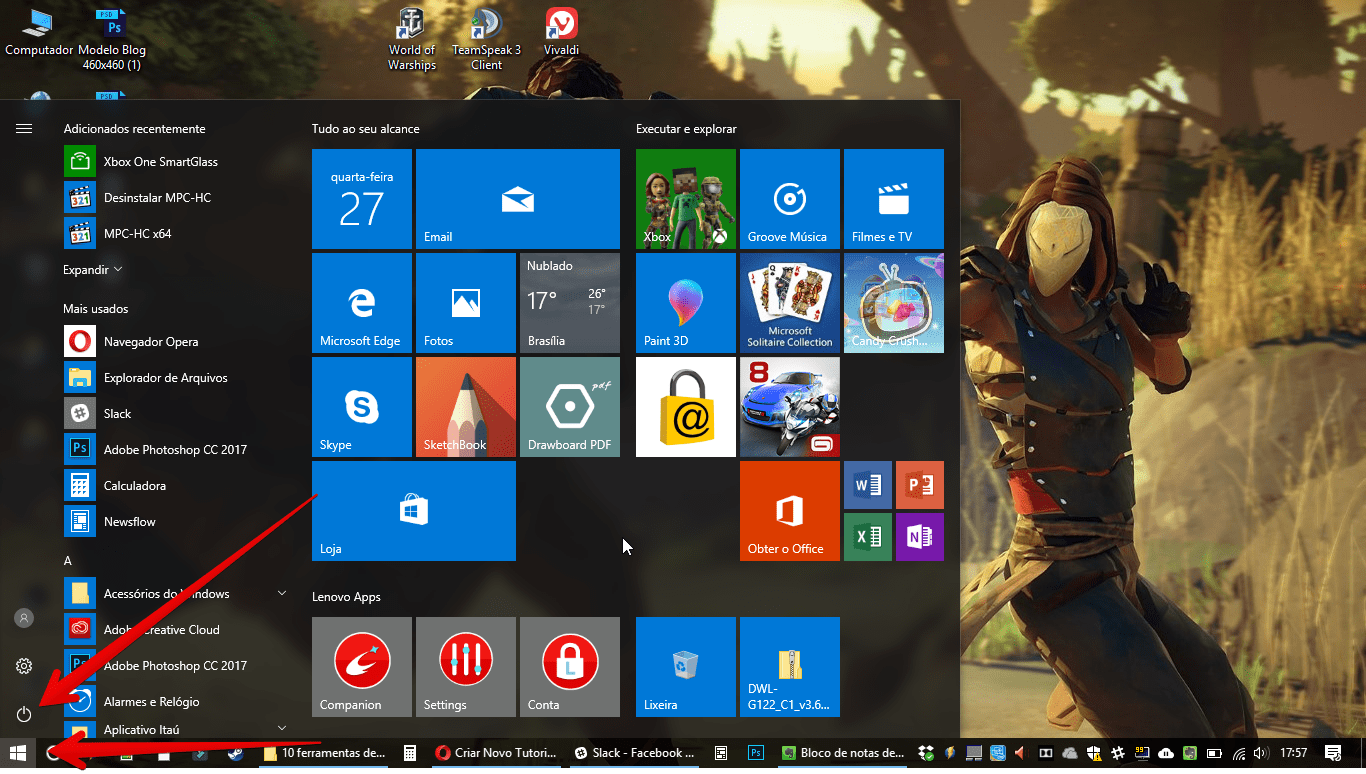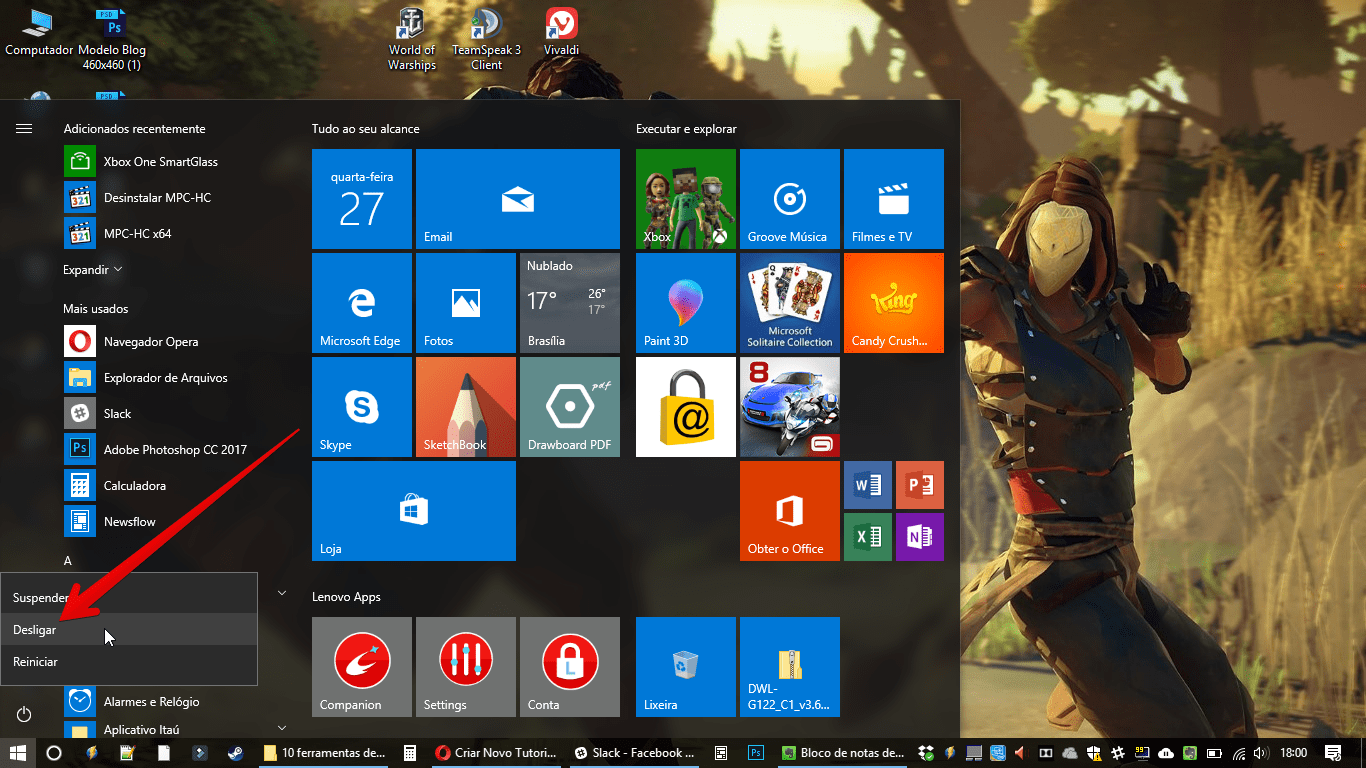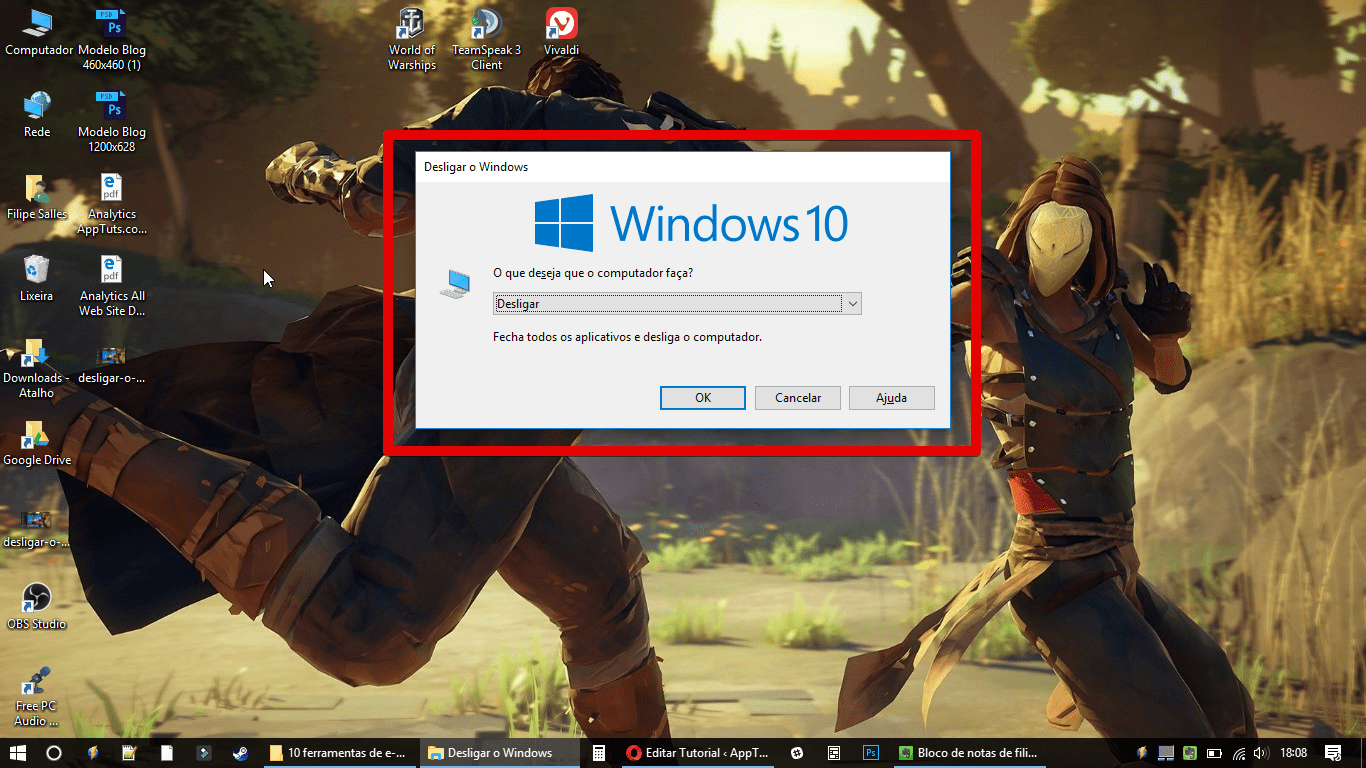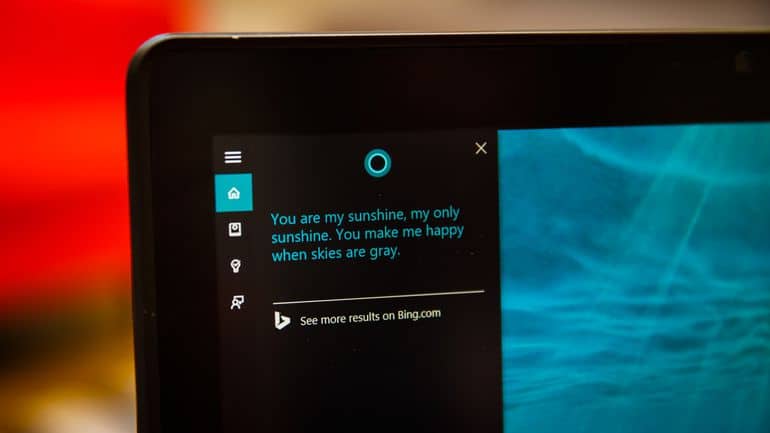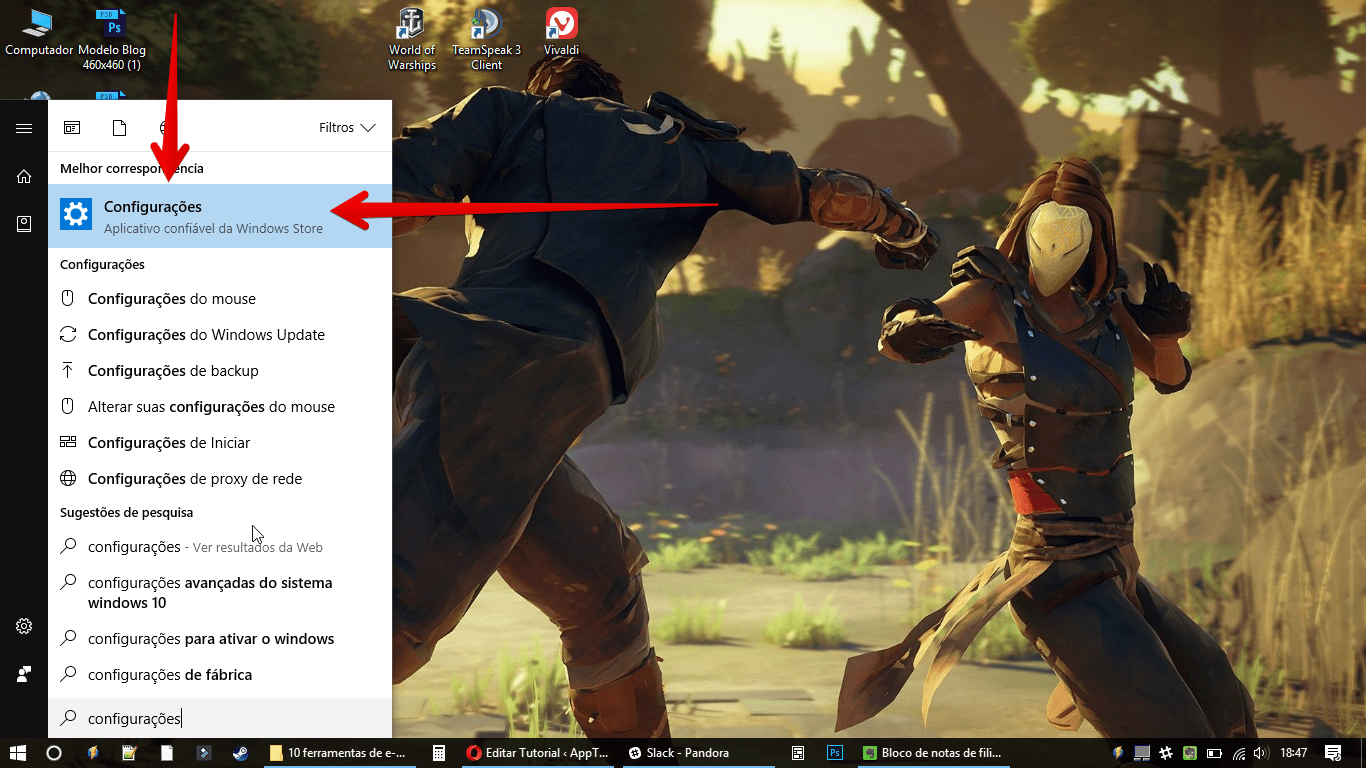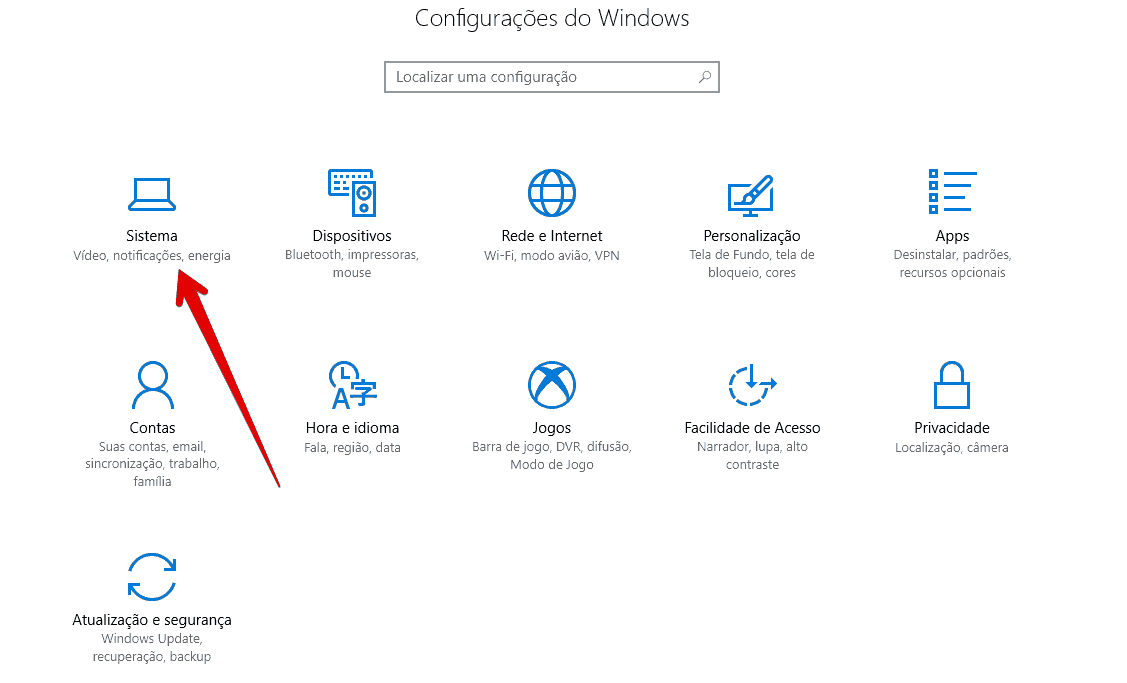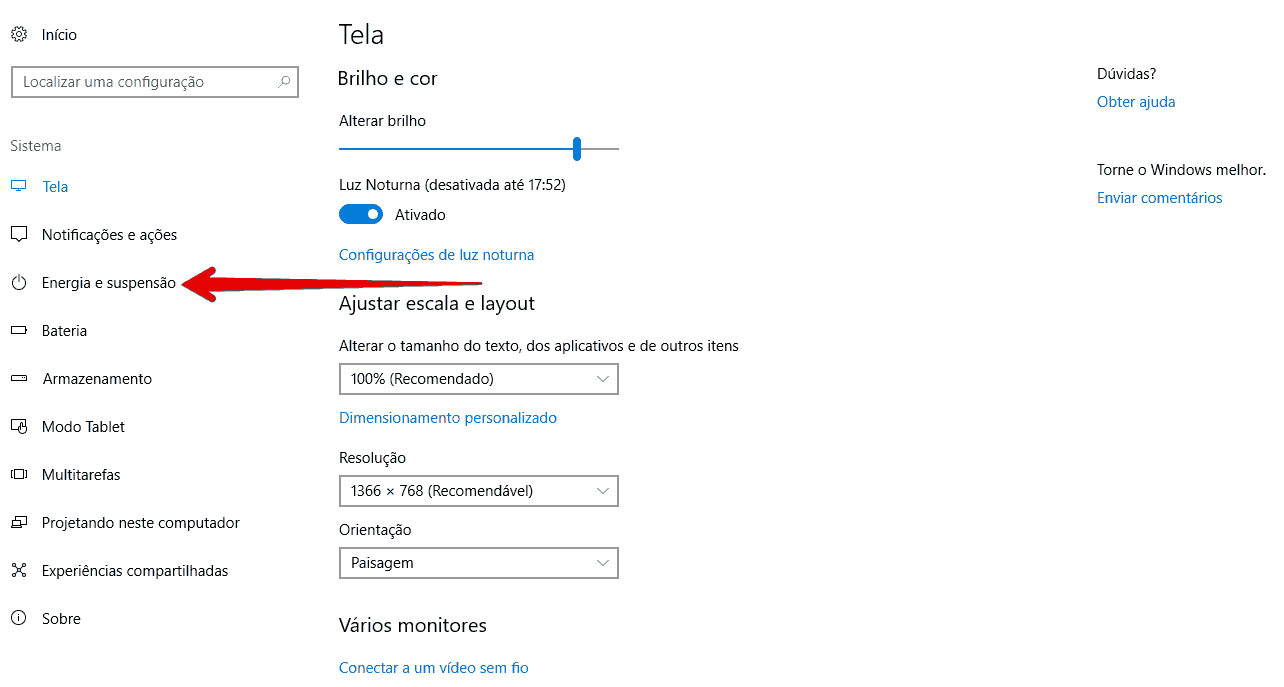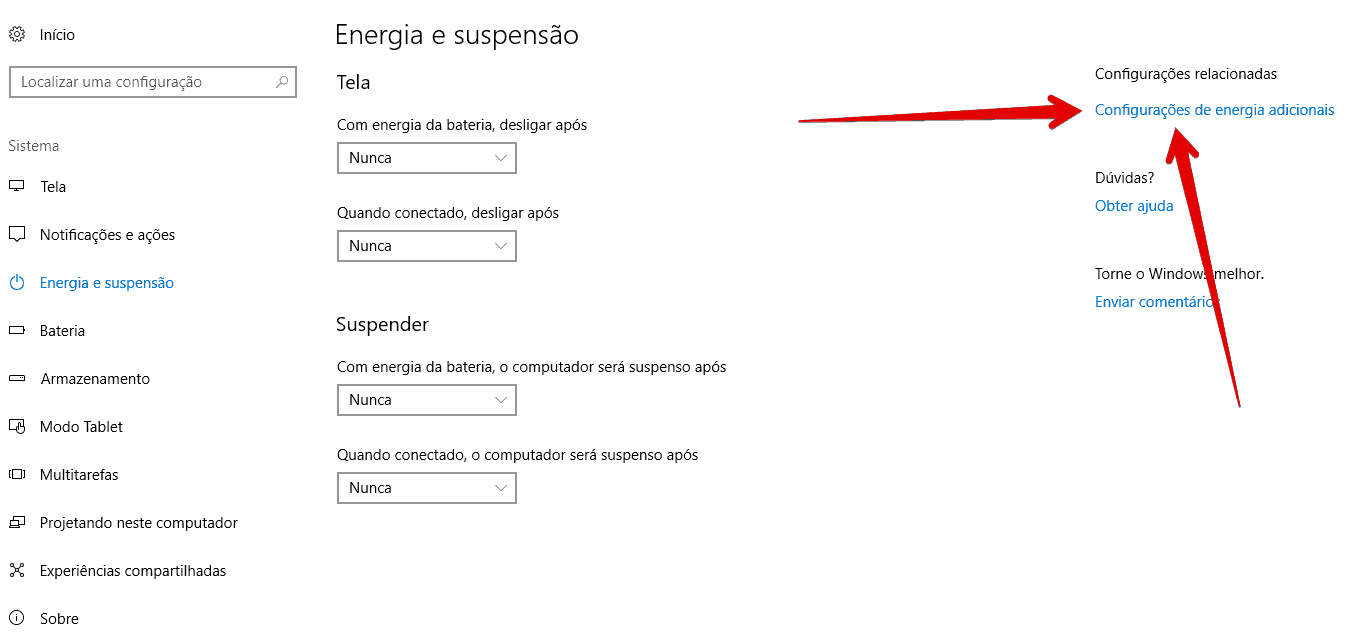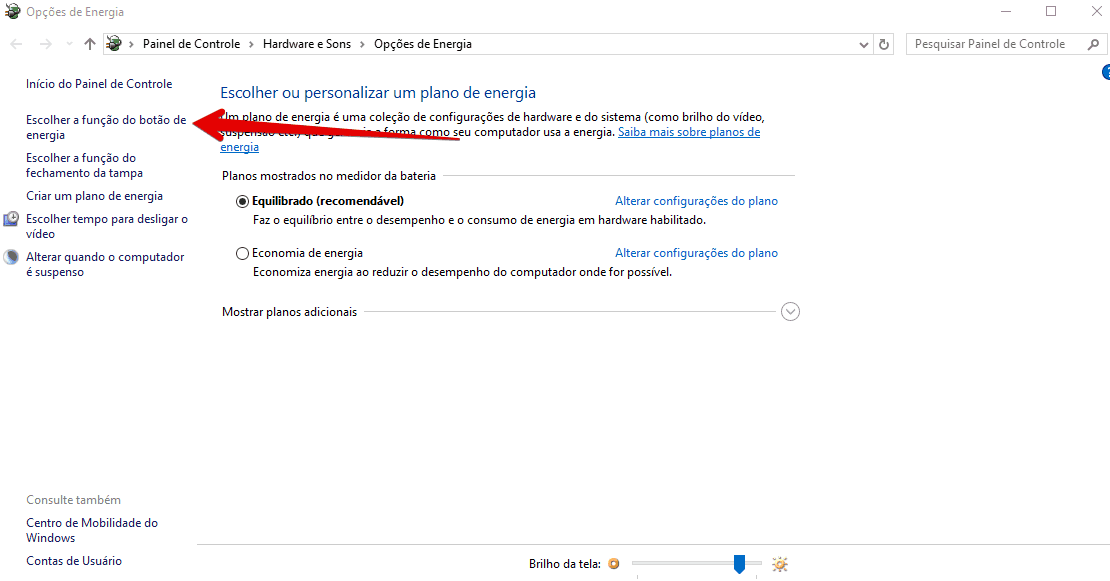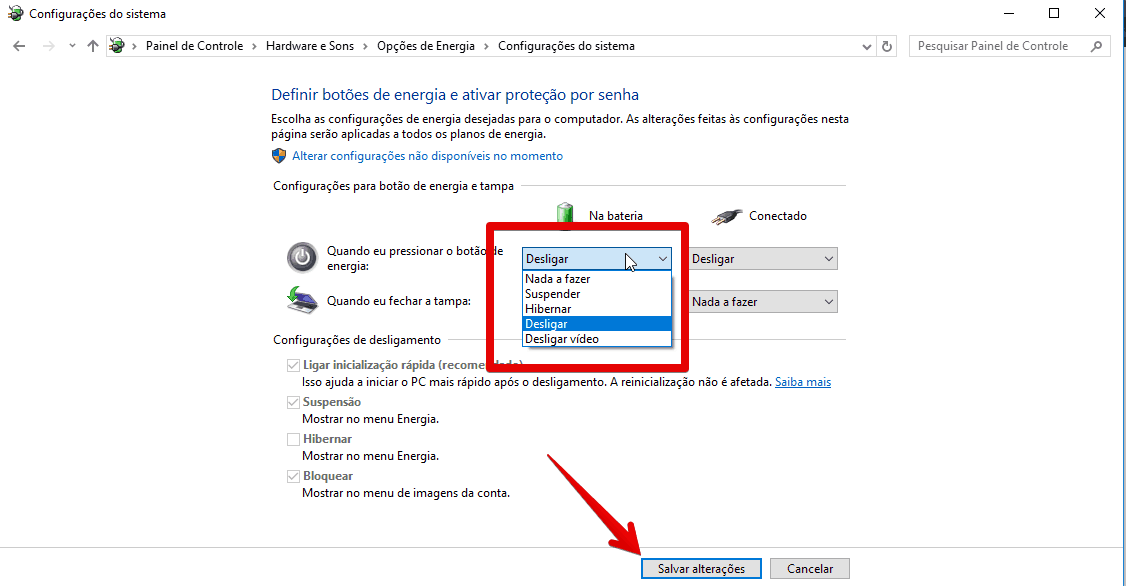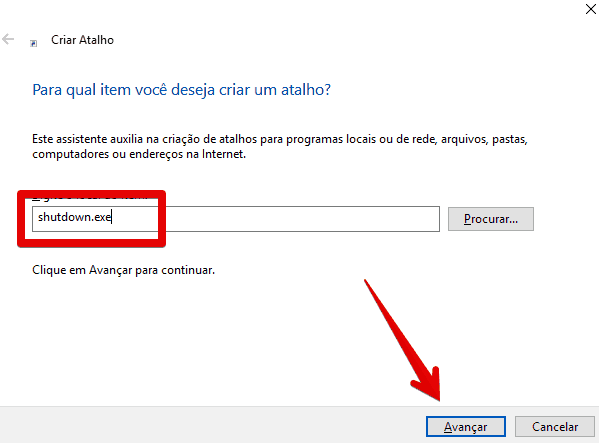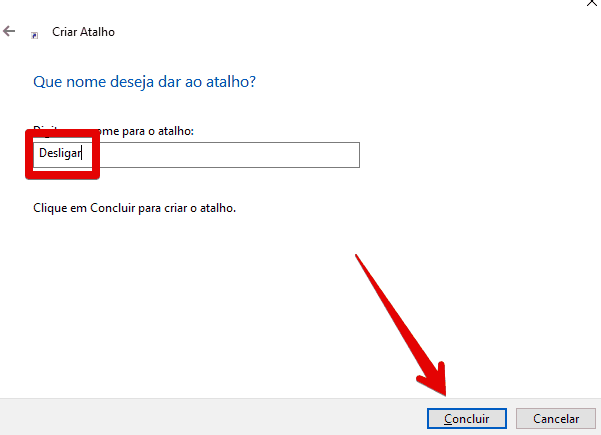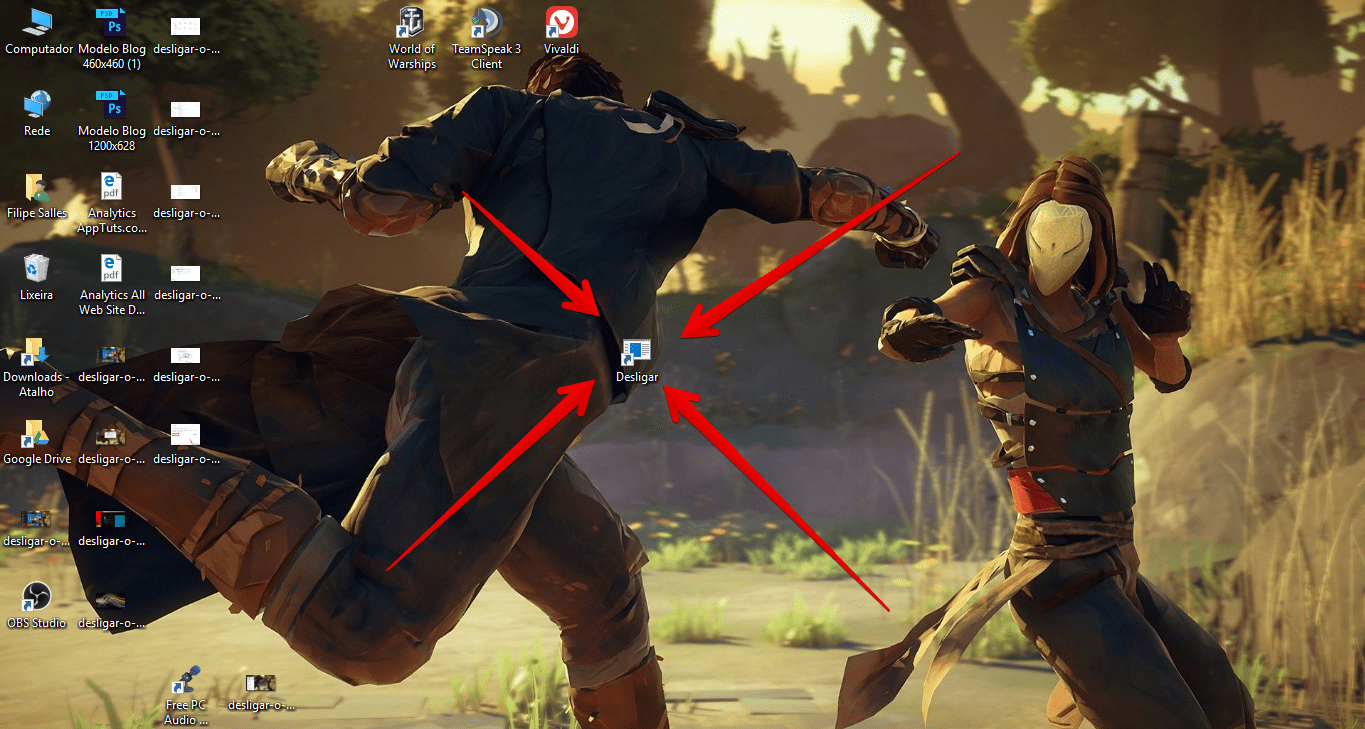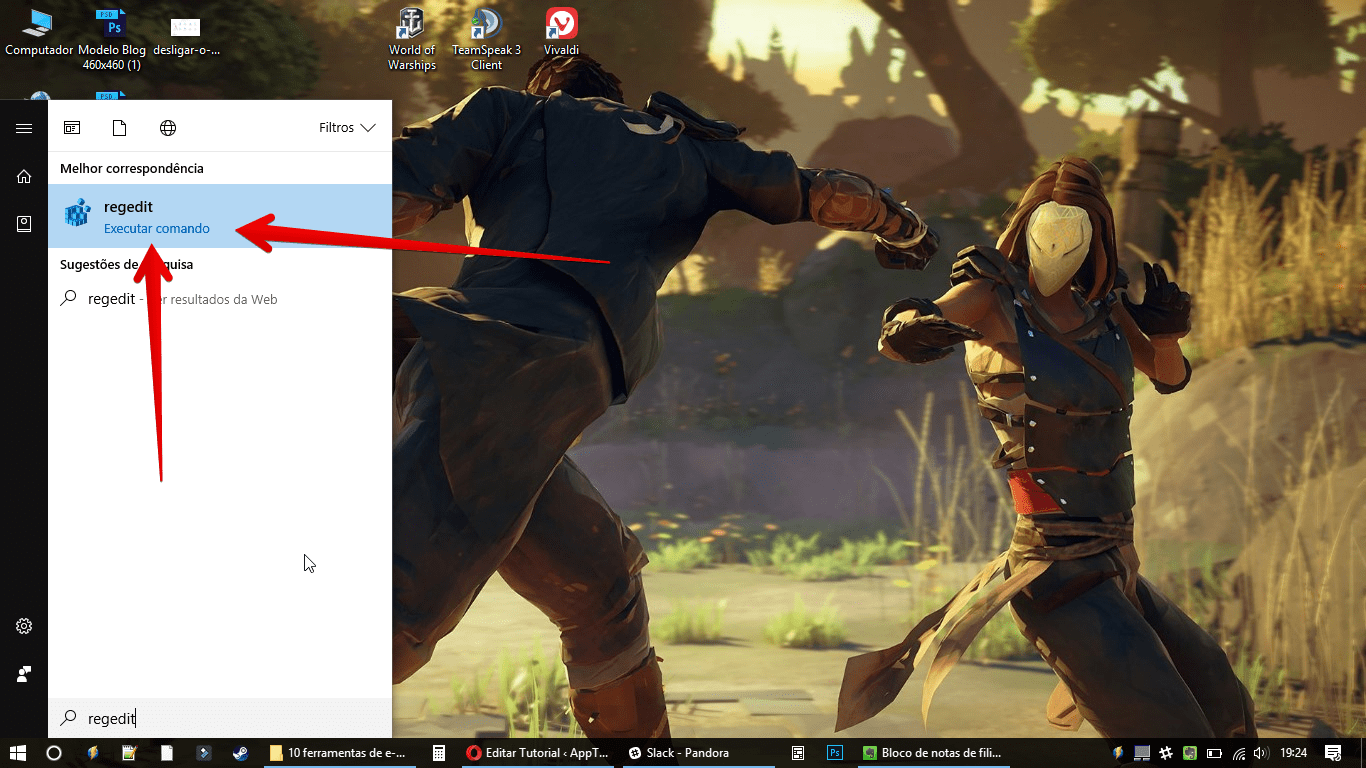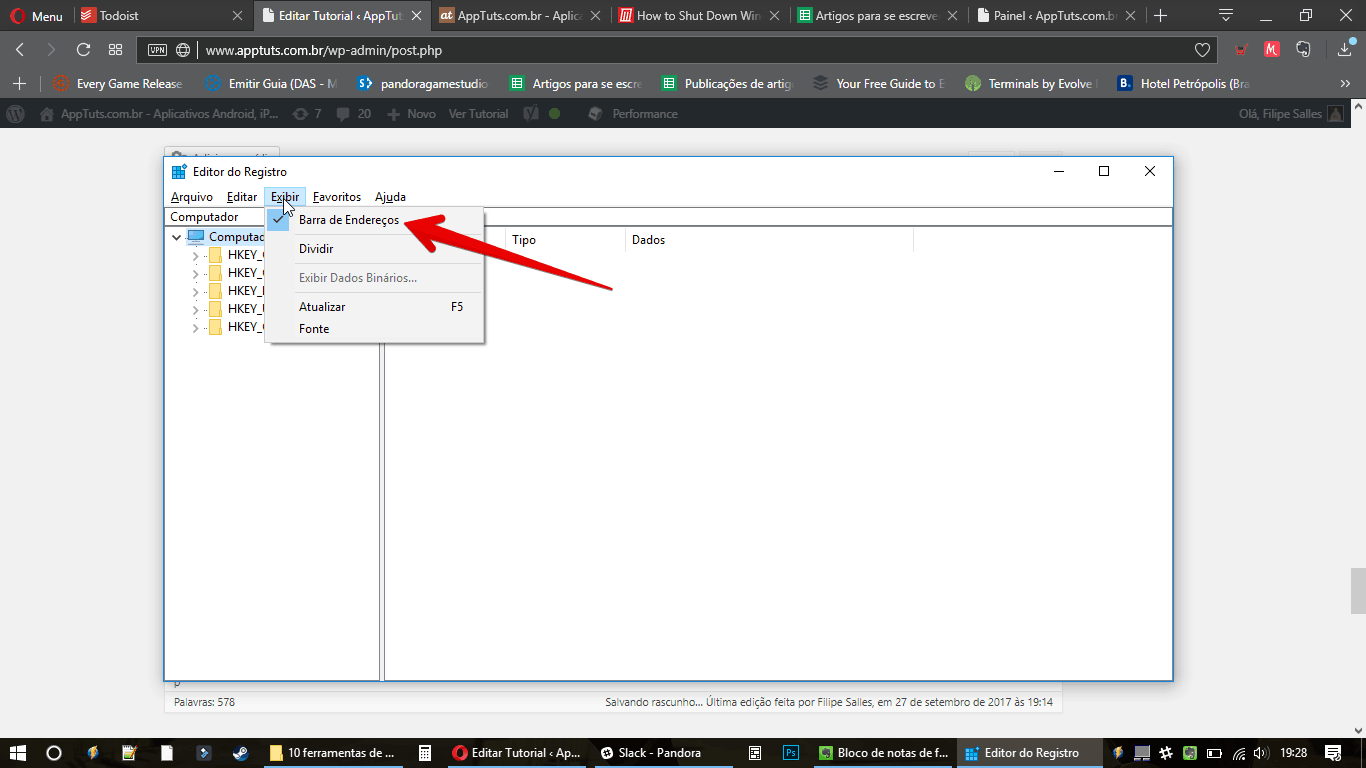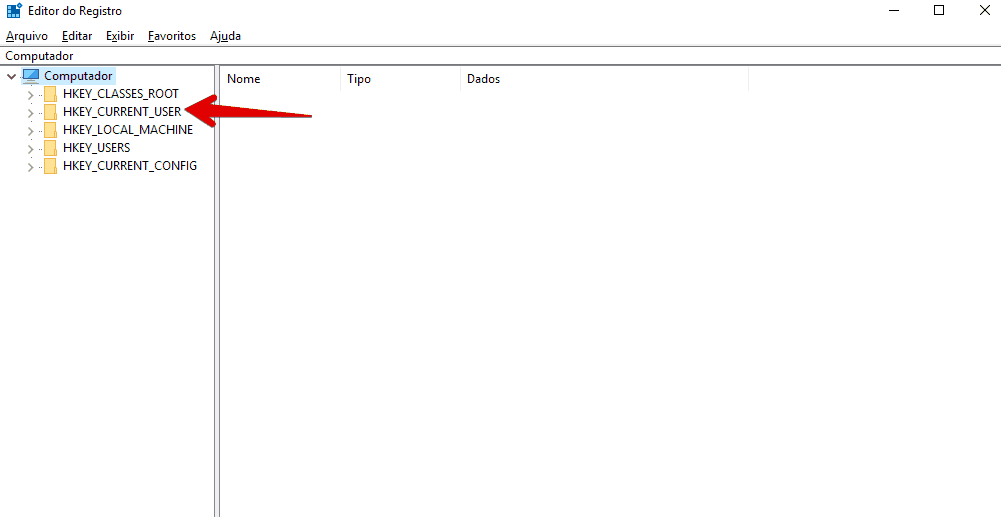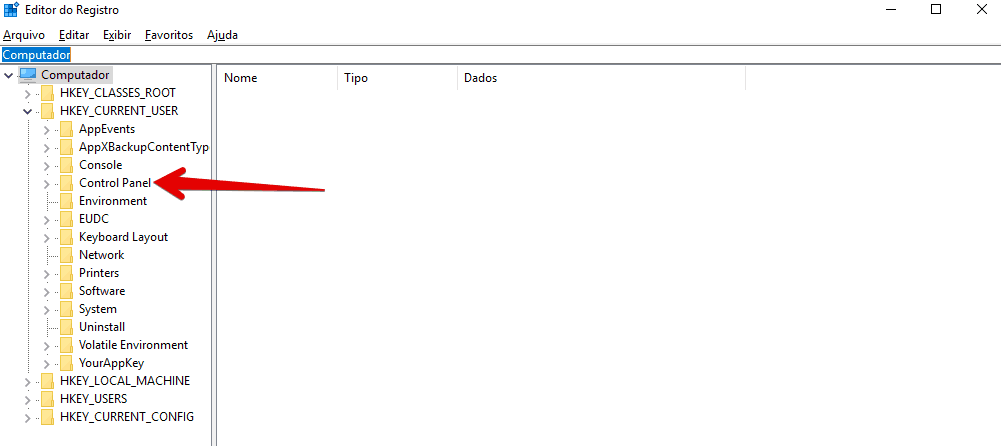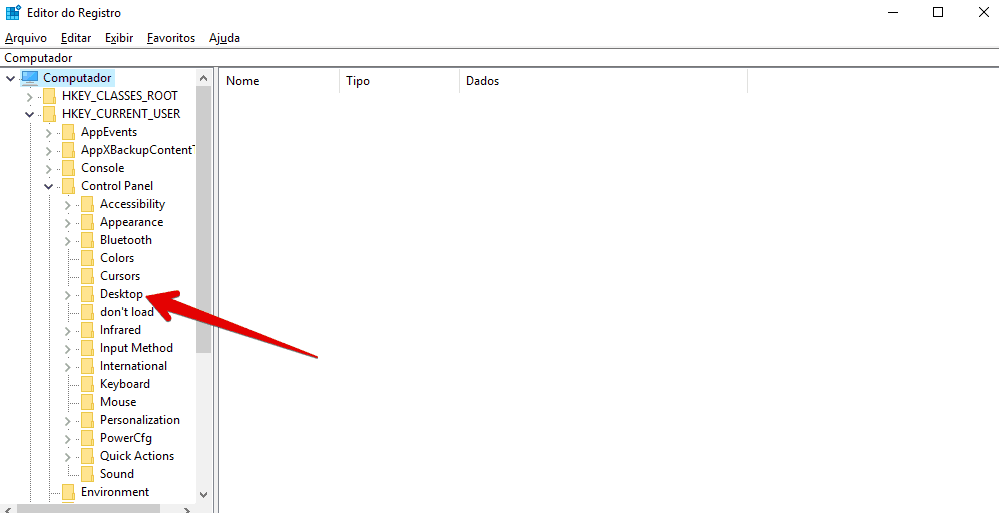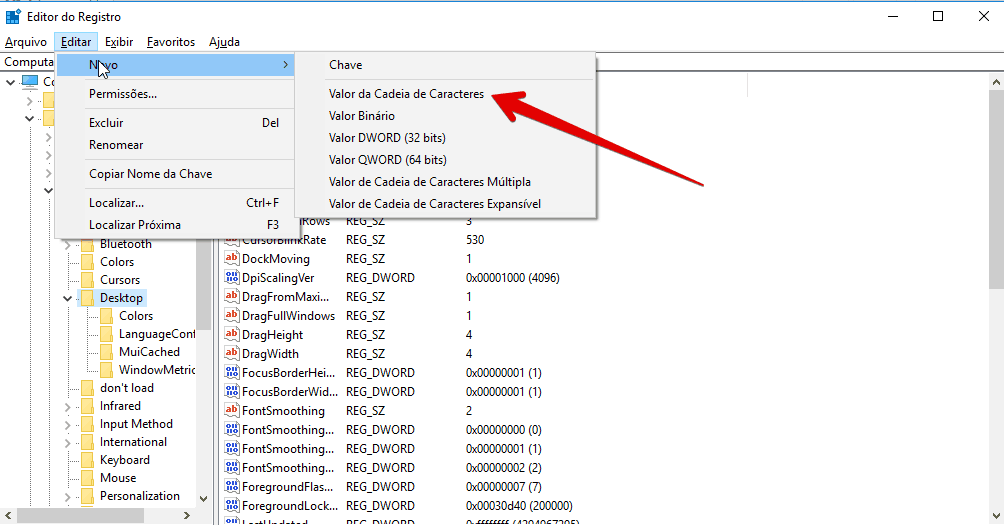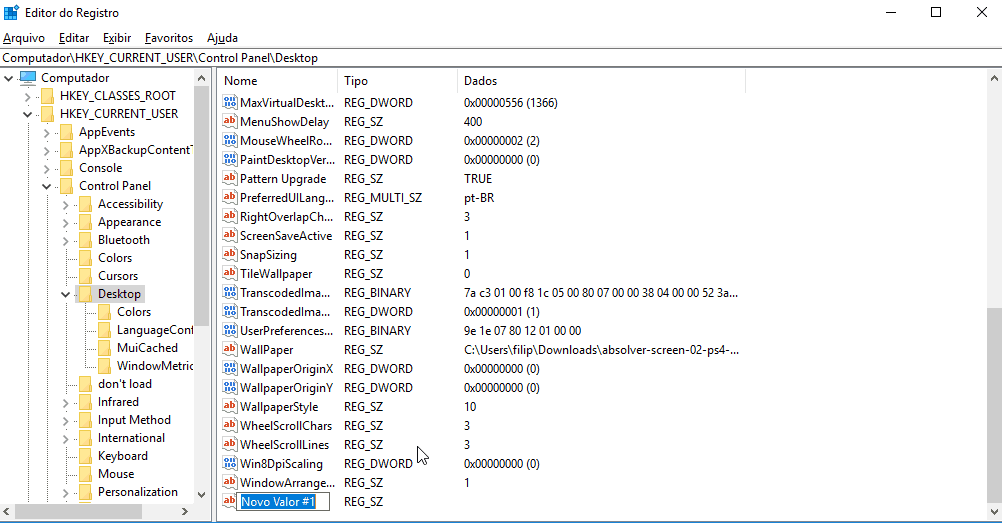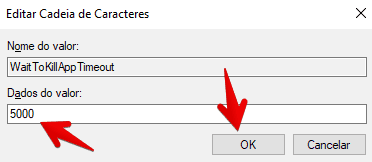1. Forma básica: acessando o menu Iniciar
A forma mais conhecida é levar o velho mouse para o menu do Windows 10 e, em seguida, clicar no ícone de desligar, como pode ser visto na captura de tela abaixo:
Confirme clicando em Desligar. Aqui você encontrará ainda as opções de colocar o computador para dormir (essencialmente pausando seu funcionamento até que você retorne) ou para reiniciá-lo;
2. Atalhos do teclado
Um dos atalhos mais conhecidos, o comando Alt+F4 é utilizado para fechar o programa ativo. Porém, ao usar o conjunto de teclas na área de trabalho, sem qualquer programa ou aplicativo selecionado, a janela de desligamento do Windows 10 é ativada, bastando confirmar para encerrar o computador. Assim como no menu iniciar, você também poderá encontrar outras opções para reiniciar ou colocar o computador no modo de hibernação.
Alternativamente, poderá usar a conhecida sequência Ctrl+Alt+Del, clicando no ícone de desligar em seguida, localizado por padrão no canto direito inferior.
3. Usando a assistente virtual Cortana
Introduzida nessa edição, a assistente virtual Cortana pode ser usada para desligar o Windows 10 na última atualização. Caso a tenha configurado para receber instruções por voz, poderá dizer para a Cortana desligar ou reiniciar seu computador sem precisar tocar em nenhuma tecla do computador. Aprenda a ativar a Cortana no Windows 10 brasileiro nesse tutorial.
4. A partir da tela de bloqueio
Caso tenha deixado seu Windows 10 bloqueado para usar em um momento posterior mas não precise mais utilizá-lo, não há a necessidade de fazer login para então desligar o computador. Basta clicar uma vez para trazer a tela de login e então clicar no ícone do canto inferior direito e escolher a opção Desligar.
5. Trocando a tecla de desligar
Se, assim como eu, você tem o péssimo costume de tocar na tecla de desligar por acidente, poderá trocar a tecla que desliga seu computador para evitar esse acidente. Siga os passos abaixo: Passo 1 – Abra o app de Configurações do Windows 10;
Passo 2 – Acesse o menu Sistema;
Passo 3 – Siga para Energia e suspensão;
Passo 4 – Clique no botão Configurações de energia adicionais;
Passo 5 – Na janela que se abrirá, clique em Escolher a função do botão de energia;
Passo 6 – Abra o menu e escolha a função do botão, que pode ser desligar, desligar vídeo, suspender, hibernar ou desabilitar sua função. Caso esteja em um notebook, deverá configurar o que o botão fará quando está ligado à bateria e quando não está. Finalize no botão de Salvar alterações;
6. Crie um atalho para desligar o Windows 10
Se não deseja ter que navegar por menus e prefere deixar um atalho em sua área de trabalho, é possível configurá-lo em poucos passos. Primeiro, clique com o botão direito do mouse no desktop. Em seguida, aponte para Novo e Atalho. Uma janela se abrirá e deverá preencher a barra com shutdown.exe, clicando em Avançar.
Nomeie o atalho e clique em Concluir para terminar a criação;
Lembre-se ainda que você pode rapidamente acessar sua área de trabalho, minimizando todos os programas abertos ao utilizar o atalho do teclado [Tecla do Windows + D], ou clicando na pequena barra da área de trabalho, localizada no canto direito inferior da tela do computador, à direita da bandeja do sistema e relógio.
7. Faça ele desligar mais rápido
Ao desligar o Windows 10, ele aguardará um certo tempo para que os aplicativos fechem antes de encerrar a atividade do computador. É possível diminuir o tempo que leva para esperar os programas fecharem, forçando o desligamento. Isso fará com que o Windows 10 desligue mais rápido. Porém, é necessário mexer no Editor do Registro do computador, sendo necessário ter certo cuidado ao mexer nos valores e configurações contidas ali, sob o risco de danificar seu PC. Siga os passos abaixo para fazer as alterações necessárias. Atenção: erros de configuração no editor de registro podem impactar negativamente o funcionamento do seu sistema operacional, ou mesmo danificar alguns recursos do computador. Portanto, apenas utilize-o caso julgar realmente necessário e siga o passo a passo meticulosamente para evitar qualquer problema maior. Passo 1 – Abra o menu Iniciar e digite regedit. Ative-o;
Passo 2 – Clique em Exibir e assegure-se de que a opção Barra de Endereços esteja marcada;
Passo 3 – Clique em HKEY_CURRENT_USER;
Passo 4 – Acesse a opção Control Panel;
Passo 5 – Clique em Desktop;
Passo 6 – Siga para Editar -> Novo -> Valor da Cadeia de Caracteres;
Passo 7 – Renomeie o valor para WaitToKillAppTimeout;
Passo 8 – Dê um duplo clique no valor que acabou de criar e digite o tempo (em milissegundos). Clique em OK para encerrar.
Encontre também no AppTuts:
5 maneiras de tirar print da tela do Windows 6 problemas comuns do Spotify e como resolvê-los Os 8 melhores sites de vídeos além do YouTube
Qual a melhor maneira de desligar o Windows 10?
Normalmente, vamos na alternativa fácil e usamos o mouse. Porém, com algumas das mudanças de configurações, poderá personalizar seu PC de maneira a encerrá-lo com maior eficiência. Qual a melhor forma de desligar o Windows 10 para você? Comente conosco logo abaixo e se ainda não fez a atualização, veja nosso tutorial ensinando como baixar e usar o Windows 10 de graça oficialmente!